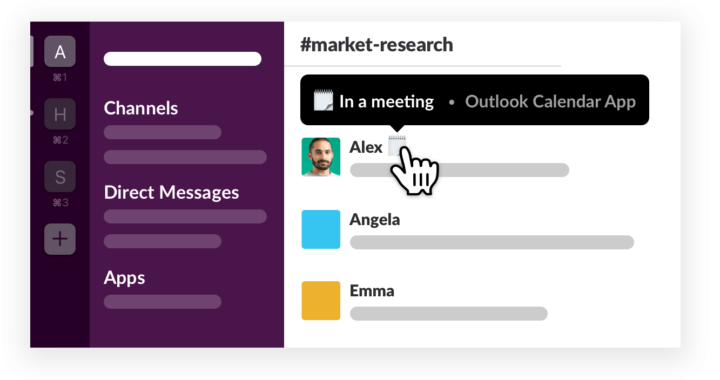Set your Slack status and availability
As you work in Slack, it’s helpful to let your team know how quickly you can respond to messages and when you’re available. Slack has a couple of ways to share your whereabouts and indicate your availability to other members.
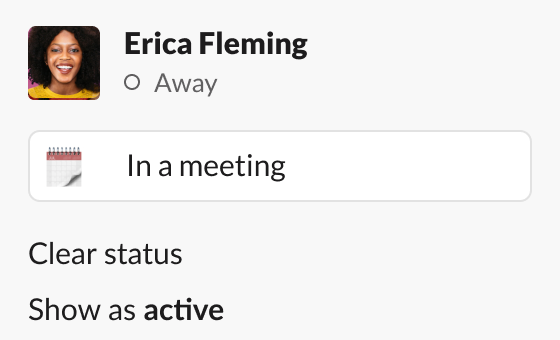
- A status is a message that lets others know what you’re up to.
- Availability refers to the dot next your display name that indicates if you’re active in Slack.
Update your status
When you set a status in Slack, you’ll see your status emoji appear next to your name. Other members can see your status emoji anywhere they can see your full or display name, and they can view your full status either in your profile or when they hover over your status emoji on desktop. If you don’t select a status emoji, a 💬 speech balloon will display by default.
[Desktop] Set your status
- From your desktop, click your profile picture in the top right.
- Click the Update your status field.
- Enter a status and select an emoji, or choose a suggested status option.
- Click Clear after to choose when your status will clear.
- Click Save.
[Desktop] Edit or clear your status
- From your desktop, click your profile picture in the top right.
- Click your current status to edit it, or click Clear status to remove it.
Note: If you select a suggested status option, your status will display in shared channels. If you enter your own status, it will display in your workspace, but not in shared channels.
[Mobile] Set your status
- Tap the You tab at the bottom of your screen.
- Tap the Update your status field.
- Enter a status, then tap the emoji icon to select an emoji, if you’d like. Or select a suggested status option.
- Tap Clear after to choose when your status will clear.
- Tap Done.
[Mobile] Edit or clear your status
- Tap the You tab at the bottom of your screen.
- Tap your current status to edit it, or tap the icon to clear it.
Manage your availability
From the dot next to your name, your teammates can see whether you’re set to active or away, and if you’ve paused your notifications.
Slack automatically determines your availability: you’re set to active when Slack is open on your desktop or mobile device. You’re set to away after 30 minutes of desktop inactivity, or if you navigate away or close the app on your mobile device.
Active
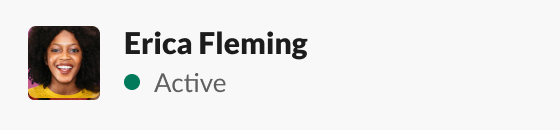
Away
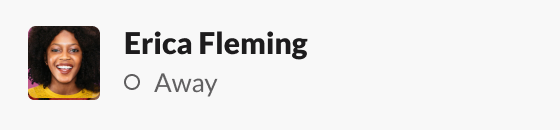
Set your availability
If you’d like, you can manually set yourself to active or away at any time.
Desktop
- From your desktop, click your profile picture in the top right.
- Click Set yourself as away or Set yourself as active.
Mobile
- Tap the You tab at the bottom of your screen.
- Toggle Set yourself away on or off.