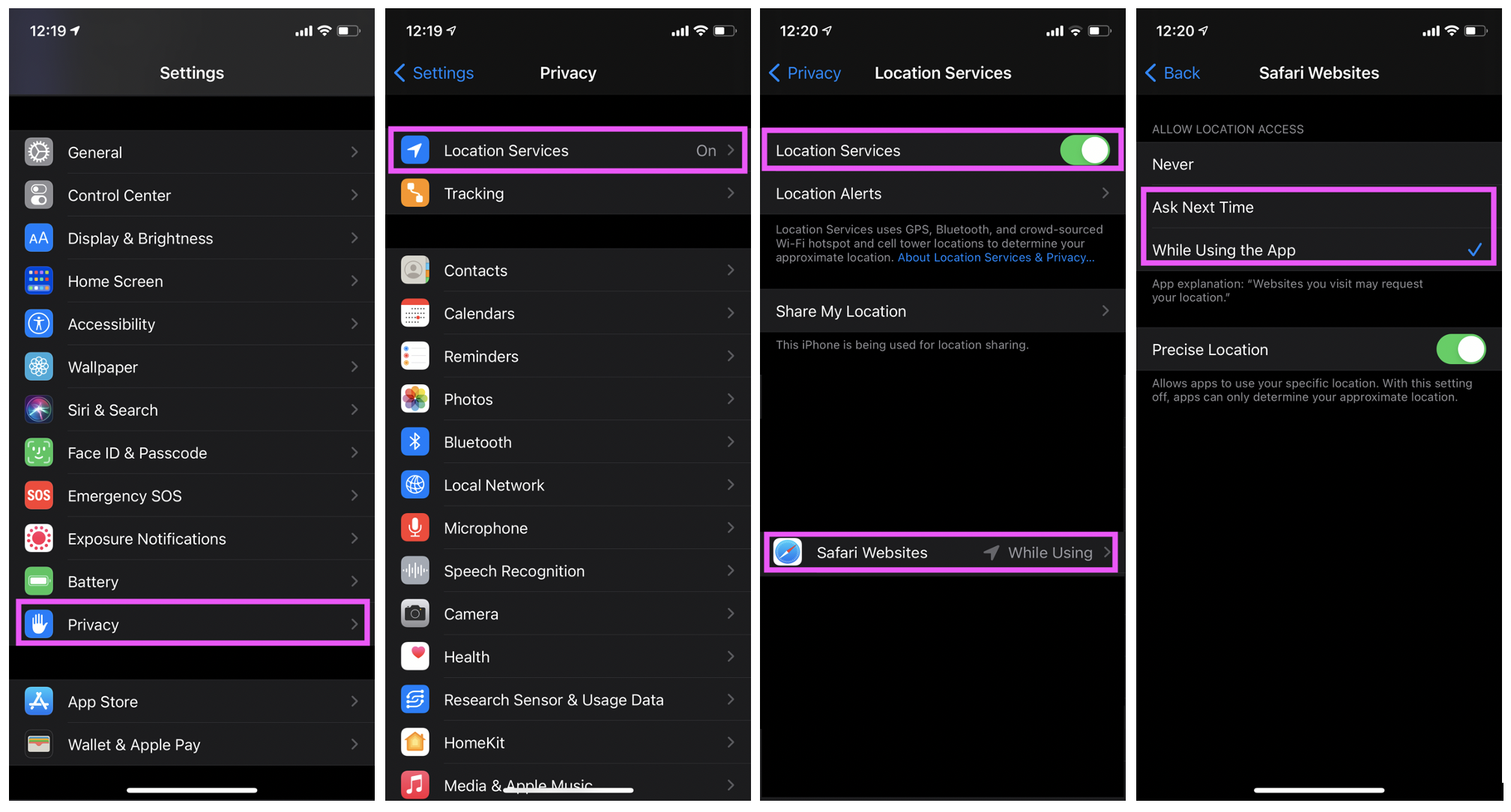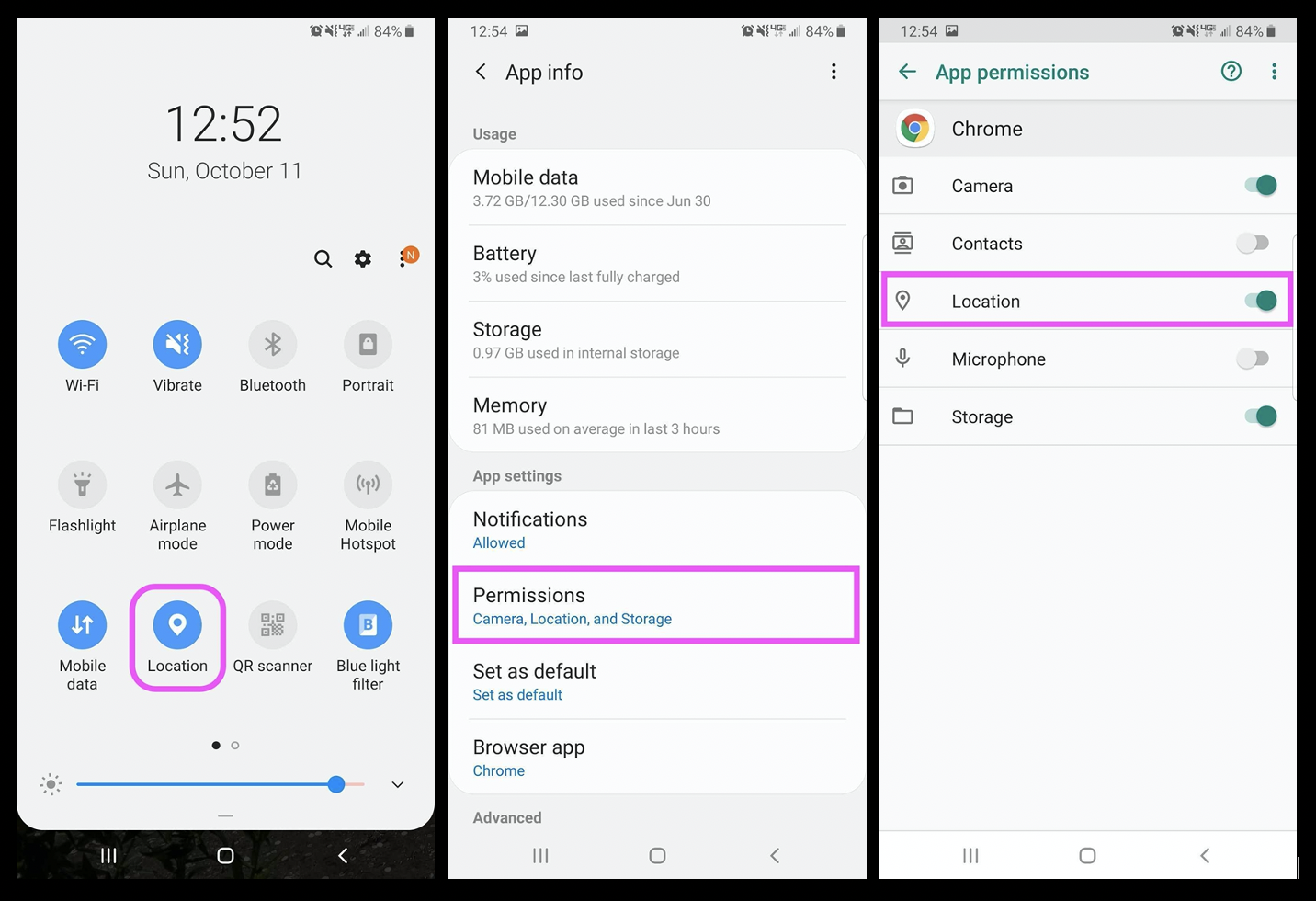Mobile Checkin was introduced to our DreamTeam in August and a large number of Guests this past weekend. While we continue to learn better how to use it, sometimes we learn that understanding the why and the language around it helps us best.
In this ProTip we will do our best to cover Mobile Checkin with some focus on Location Services.
When is a person effectively ‘Checked in’?
A person is ‘Checked In’ the moment they receive a QR code. At this point our database marks them as having attended and/or serving.
Who can check in on mobile?
Those guests who are eligible for CedarCreek Kids and/or CedarCreek Students will be available for mobile checkin, and those people who are on our serving teams. In order to be an eligible Kid or Student in one of our ministries there must be an appropriate age/grade already in Rock for that individual. Furthermore the person attempting to use Mobile Checkin (most likely a parent) will need one of two things.
- a Rock Login (my.cedarcreek.tv)
- an accurate mobile number on their account.
Will I see all members of my family when using mobile checkin?
Not necessarily, on the person select screen, you will likely only see those members of your family with whom have current (based on day/time) availability to checkin to our services. Meaning if you are not eligible for CedarCreek Kids/Students and/or are not assigned on one of our serving teams, that family members name will not show up on mobile.
What about other areas for checkin?
Currently other areas of the church do not offer Mobile Checkin, but if Mobile Checkin is desired for these areas, we can certainly put something together.
- Growth Track
- Group Leader Training
- Celebrate Recovery
- DreamTeam Gatherings
- etc
What do I use my QR code for if I am already ‘checked in’?
The QR code can be scanned at any of our stations and is specifically used to PRINT labels. Remember, the guest or DreamTeam member has already checked in from their mobile device. The QR code is only to PRINT labels. This may also be a good time to remind you that Student Ministries only prints labels/name tags on the first Wednesday of the month when meeting physically, and no labels print for weekend services.
Why does Mobile Checkin require Location Services?
Location Services are required because checkin is complete at the time the user has followed all steps on their mobile phone. In order to keep our ministires secure and safe, in order to keep our data accurate; we would not want people checking in to our ministries or DreamTeam while they are not physically at our campuses.
How to Turn on Location Services?
When using Mobile Checkin, the prompts within checkin will ask you to Turn On Location Services. For simplicity, the checkin platform will even prompt the user to allow directly within the browser. It is important to know, that if a user has manually turned off [Location Services] or has manually told their web browser to [Never Allow], the prompt within checkin will not work. That is because the users has manually told Location Services to be off. Below are a couple screen shots that may help you when connecting with our guests who need to manually turn location services back on.
iPhone Location Services:
- Settings
- Privacy
- Location Services
- 1: Make sure Location Services are ON
- 2: Scroll to Safari (or default browser) and confirm [Never] is not selected.
Android Location Services:
- Settings
- Apps
- Select Chrome ( or the browser you are using)
- Select Permissions
- Turn on Location