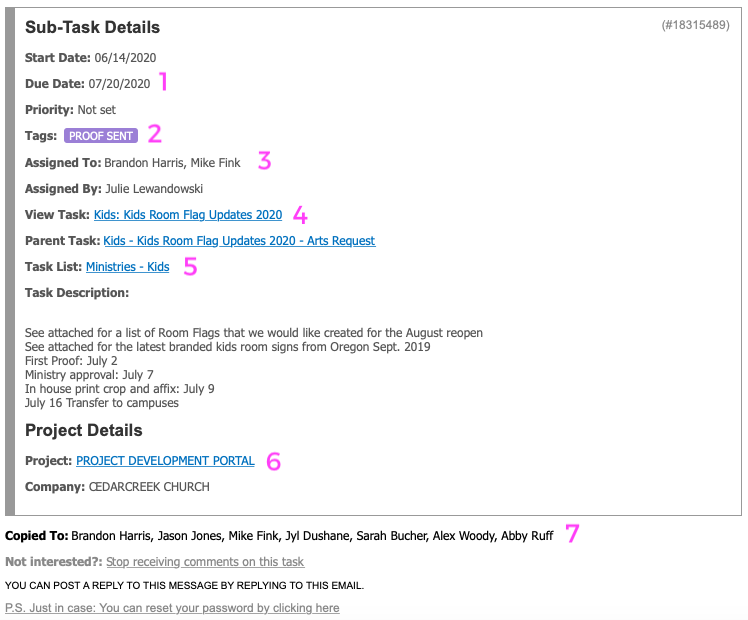In todays ProTip, let’s dive into the best ways to reply to a thread in Teamwork. Teamwork allows for quick email replies as well as email mentions. However, these replies can get confusing quick for everyone involved. So lets take a couple minutes to discuss options available to you as we reply to teamwork tasks/threads.
TEAMWORK EMAILS:
Let’s first take a second to take a look at those emails that come from Teamwork. In July of this year, we wrote a ProTip to help you navigate emails from Teamwork. See that ProTip here. To recap that ProTip, specific to this ProTip, pay particular attention to #4 and #7.
What is included in a Teamwork Email
Did you know that the bottom of every Teamwork email contains LOTS of helpful features:
#4 – A link that will take you directly to the task in Teamwork
#7 – A list of everyone already on the following list for the task
Teamwork allows you to reply directly to this email and your comment will be posted directly to the task thread.
However, have you ever replied to an email with your feedback… just to see a few emails later that a co-worker also commented before you and between your two comments, the task thread may be a bit confusing now? In this scenario; my recommendation would be to click on the task link (shows as #4 above) and make your replies directly in teamwork.
Why is that? The reason is, in some cases other people have already replied and you may have missed their reply in your email. By clicking on the task link (#4) you will be taken directly to this task and can reply directly in the thread, also noting any additional comments that have come in before you read your email and set off to reply.
@ MENTIONS in TEAMWORK:
Now, more importantly lets talk about @Mentions. What is an @Mention? If you would like to ping someone in Teamwork, you can type @ followed by their first name and initial of their last name. For example to get a hold of Jason Jones in a Teamwork thread, you can mention @JasonJ.
Note: There are no spaces between Jason and J. You must connect their first name and last initial. If you used a mention like: @Jason J or @Jason Jones, the space between my first name and last name will break the mention. Teamwork will see this as a mention to @Jason. Since there are multiple Jason’s in Teamwork… Teamwork will tag ALL of them.
If you are tagging someone directly in a teamwork thread, teamwork will help assist you with the mention. By typing the @symbol teamwork will begin displaying a list of everyone you can tag.
Note: The only people you can tag are people who already have access to that particular project.
As you begin to type a persons name, the options available to you will appear in alphabetical order. It is very important that you continue to type the persons name until the only option available to you is the person you would like to select, or you have manually selected the correct person.
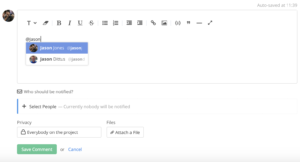
Before saving your comment in a teamwork thread, be sure to double check your work. Check the list of people who are set to be notified of your comment and remove anyone who may have been added by mistake.
In the example below, I accidentally selected @JasonD in my mention, then corrected my mention to @JasonJ but notice, Jason Dittus is still on the comment thread. I need to manually remove him from the comment.
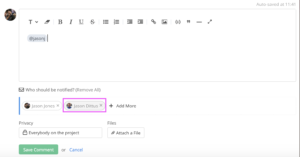
@ MENTIONS in EMAIL:
While teamwork has done a great job of allowing @mentions in their manual comments within teamwork as illustrated above, they have also done a great job of allowing @mentions from their email replies. This means if you were to @mention someone in your email reply, teamwork will recognize that @mention and tag the corresponding person in teamwork. Example:
- @JasonJ in an email reply will tag Jason Jones
- @Jason J in an email reply will tag ALL Jasons in teamwork (who have access to that particular project)
However, recently Microsoft has updated their email client to include @mentions. This is where it gets FUN! This depends on the version of Microsoft Outlook you are running, but can cause you some problems.
For example, if you are typing an email and type @ to mention someone, Microsoft will search your email contacts to include that mentioned person in your TO line and will tag them accordingly within the email. Here is a small right up from Microsoft if you are interested.
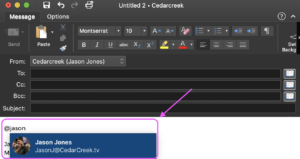
This is super cool as it relates to your standard emails… however, if replying to a teamwork thread, let’s show you what the tag does.
When selecting a Microsoft Email mention…
- Microsoft will add the person to your [TO:] line. You don’t want this because Teamwork is already going to email said person when you reply, assuming they are marked as a follower (#7 in our first example). Plus, by adding that person to your [TO:] line, they will get 2 emails. 1: An email from Teamwork. (where they can reply to the teamwork thread) 2: an email from you personally (because they were in the [TO:] line. If they reply it will only go to you)
- Notice the @Mention from Microsoft will break the first name and second name into 2 words. In this example, Microsoft took the @Mention of @JasonJ to @Jason Jones. Notice the space… remember what happens when teamwork receives and @mention like this? Teamwork will notify all @Jason ‘s in the project.
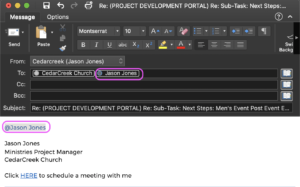
Last example. See the image below. If you see this type of @Mention in a teamwork thread, it is likely that the user who left the comment:
- Made the comment in a reply email
- Used the Microsoft Outlook @Mention
Notice the space between the first name and last name in the mention @Jason Jones. This means that that Teamwork is going to tag all Jason’s 😛

WRAP UP – NOTES
So in short; when replying to a teamwork thread here are my notes:
- If you have time, click the [Task Link] and reply from within teamwork.
- Double check the list of people who will be notified and remove those who do not need to be on it.
- If you choose to reply by email and you need to mention someone. Mention them by @FirstNameLastInitial @JasonJ.
- Do not use/select/allow Outlook to auto tag someone.
- Outlook will @mention someone by splitting there first name and last name. 🙁
- Outlook will add the mentioned person to their [TO:] line 🙁