Do you schedule a First Impressions team in Planning Center? Or maybe you work in the Arts and have recently started scheduling your campus in their own plan. Some teams across the church build one plan in Planning Center (a central plan) and schedule all DreamTeam members from all campuses on this one plan.
CedarCreek Kids is a good example of that:

In this example, CedarCreek Kids creates one plan with items, attachments, notes and times. Then each campus comes along and schedules their specific team to that plan. This works great for teams that are all following the same plan.
In First Impressions, each campus builds their own plan for each weekend and schedules their team to their respective plan.
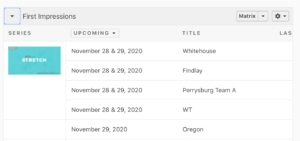
In the Arts, some campuses have recently started exploring the idea of modifying a song or two specific to their campus. While the arts team previously set up their plans very similarly to CedarCreek Kids… they may start operating more like First Impressions.
In this ProTip we will quickly cover a way for you to pull plan items from one plan, to another quickly. What does this look like practically.
- Arts Team builds out a weekend plan
- South Toledo Arts team builds their own plan to schedule their DreamTeam.
- South Toledo Arts can copy plan items from the main Arts Weekend plan into their plan and make modifications as needed.
OR
- Arts Team builds out a weekend plan
- Whitehouse First Impressions team wants to equip their team with the order of service for the weekend.
- Whitehouse First Impressions team can copy plan items from the main Arts Weekend plan into their own plan, equipping their team (Guest Services, Greeters, Prayer) with the order of service.
Note: In this ProTip we will be using the new/updated version of the plans page.
Step 1: Build your plan for your campus and schedule your team as needed.
After the main arts weekend plan is set and ready to go for the weekend… follow these additional steps.
Step 2: Import Items from another plan. There are a couple ways to do this, lets show you how to import items using the [Matrix].
1: Click on the plan you are working with. This should be the plan you built specifically for your campus.
2: Hover over [Matrix] at the top. For my example I choose to load [0 previous plans] and [1 next plans]
3: Click [Matrix]
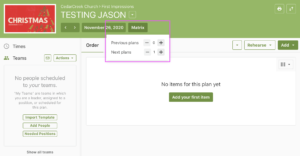
4: Now that you are on your Matrix page, you should see the current plan you are working with, followed by ‘1 next plan’ (if that is what you selected). In my example, I do not need 1 next plan, so you can hover over that plan and click the [x] in the top right corner to get rid of that plan.
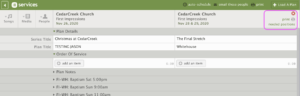
5: Now, lets bring in another plan to copy items from. Click [Load a Plan] from the top right corner, then select your plan type (ministry area). In this example, we will select [Weekend Services]. After you select your plan type, select the date of the plan you want to bring items in from. Once you select your date, that plan will be loaded into your matrix.
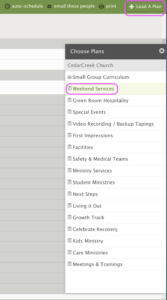
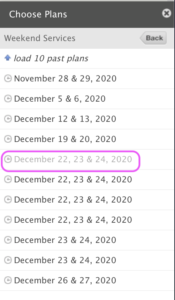
You will now see both plans (your plan and the plan(s) you loaded)

6: With both plans side by side, click and hold the item you would like to bring into your plan. pull that item into your plan. If you have [Edit] rights to the original plan, be sure not to rearrange items in the original plan 😉

This should help you copy plan items in from one plan to another.
There is another way, but can be a bit more confusing.
- Click on the plan you would like to copy from.
- In the top right corner click the [Export] button
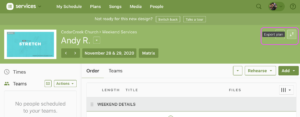
- In the [Include] Column, click only [Items]. Be sure not to select any teams.
- In the [Export To] Column, click [Existing Plans], Select your Ministry/Plan Type, and select the plan date. This is where it can be a bit confusing. The plans do not appear with [Plan Name]… they only appear with the date of the plan. Note: These plans appear in the same order they do on the plans page.
This will export all plan items to the plan you selected in one click.
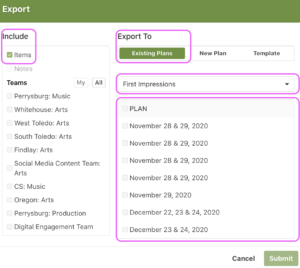
Hopefully this helps you and your team be prepared for each unique weekend.

