Have you recently felt overwhelmed with the words/associations: Active, Inactive, Covid Inactive? Have you wondered, how do the Fall DreamTeam Connections help me? In this ProTip, we hope to clarify the different uses of the word and how to best engage your current DreamTeam.
First: Lets review what it means to be active/inactive on a team within Rock.
- Active: The person is actively serving week in and week out on that team.
- Inactive: The person is not currently serving week in and week out on that team.
If a person is currently serving on a specific DreamTeam, they should be marked ACTIVE, on that team. If a person is not currently serving on a specific DreamTeam, they should be marked INACTIVE on that team.
In October, we introduced an attribute an attribute available on teach person within a group. This attribute is called: Covid Inactive.
If a person is not currently serving on a specific DreamTeam, and that reason is because of Covid-19, we asked that you make the person INACTIVE and mark [YES] for the attribute Covid Inactive.
Reference the ProTip posted on October 28th for more information.
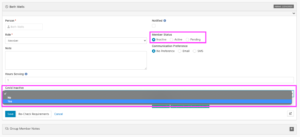
Your next question may be… How do the Fall DreamTeam Connections help me?
We created an easy way for our DreamTeam to let us know their current status.
- I’m back and serving on the weekend
- I’m now ready to come back
- I am leading a Group this semester
- I’m on mission but not ready to come back yet.
While we emailed these connections in association with the DreamTeam Fall Event, the Connection Form is still available for our staff to email out to their team. These connections create a simple way for our team to keep us updated.
Link: https://rock.cedarcreek.tv/page/1035
As these connections come in, the staff member assigned the connection should work the connection, connect with the DreamTeam member on next steps and be sure to update their status on their specific team to [Active] or [Inactive]. If a person becomes inactive because of Covid-19, don’t forget to mark the attribute [YES]
Lastly, you may be wondering… is there anyone on my team that maybe I have forgotten about?
Close to a year ago, we created a way for our staff to identify those people who are marked [ACTIVE] on their team, but have not ‘checked in’ in x days.
While this report does not tell us the entire story, it does give us 2 possible options.
- The team member is serving… but continues to forget to checkin. Next Steps: Coach the DreamTeam member to checkin each time they serve.
- The team member is no longer serving and you have forgotten to mark them inactive. Next Steps: Navigate to their team, and mark them [Inactive]. If a person becomes inactive because of Covid-19, don’t forget to mark the attribute [YES]
How do I access this report?
- Rock
- Tools
- Group Inactivity
From this page follow these instructions:
- Attendance in Groups
- Select [DreamTeams]
- Include Child Groups
- Select [√]
- Attendance Count
- Select [Less Than]
- Insert [1]
- Date Range
- [Last]
- [x] Type in a number days you would like to reference the person has not checked in.
- [Days]
In the below example, I am looking for a person who has checked in to the [DreamTeam] [Less Than] [1] time in the [Last] [45] [Days].
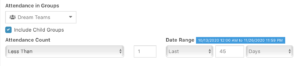
Next we need to filter down to a specific team of people. (who we want to look at)… Assuming if you are a Student Director… you do not want to see people who are on the Kids Team… that won’t help you.
- In Group(s) (Advanced)
- Groups: Select [A Specific Group] or [A Parent Group]
- [√] Include Child Group(s)
- [√] Include Selected Group(s)
- [√] Include All Descendants(s)
- [_] Include Inactive Groups
- with Group Member Role(s) (optional)
- Select any role you would like to filter to specifically or
- Select no role if you want to filter to all roles.
- with Group Member Status
- [Active]
In the below example, I am looking for all people who are [Active] with [Any Role] in the group of [Students] at Whitehouse, and all [Child Groups] under students at Whitehouse.
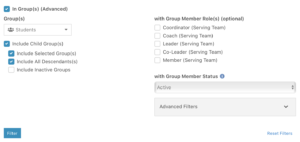
Click [FILTER]
This will now show you a list of people who are marked [ACTIVE] within your selected Group(s) that have not checked in, within the last x days.
In this example, I returned 8 names.
What is my next step?
- The team member is serving… but continues to forget to checkin. Next Steps: Coach the DreamTeam member to checkin each time they serve.
- The team member is no longer serving and you have forgotten to mark them inactive. Next Steps: Navigate to their team, and mark them [Inactive]. If a person becomes inactive because of Covid-19, don’t forget to mark the attribute [YES]
Hope this helps you feel successful and take tangible next steps as it relates to updating your DreamTeam!

