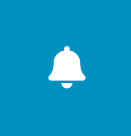Do you see an alert bell when you log into Rock by the search bar?
If not, don’t worry. That means you don’t currently have any tasks assigned to you.
![]()
If you do, did you know you have tasks waiting on you? Click the bell and you should see a drop-down of all waiting tasks. Click the title and it will take you directly to that list.
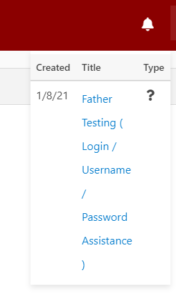
Yes, we have Rock tasks and TeamWork tasks. We use Teamwork for internal tasks, things we are working on as a team. Within Rock these tasks are coming externally from those attending CedarCreek. Rock tasks are our people tasks, helping people on the adventure.
What is an External Inquiry in Rock
Did you know that people can connect with us through the website? These are called EXTERNAL INQUIRIES. They can ask Financial or Login questions. (We’ll be adding more soon.) These connections go to our finance or data team automatically.
However, the questions asked are not always about either of those things. People ask about groups, financial aid, their DreamTeam, service reservations, a message for Ben, anything! When this happens the teams will forward the Inquiry on to the person that would be best to handle the question. For instance, if the person is from South Toledo and has a question about why they are not receiving DreamTeam emails any more, this can be forwarded directly to the South Toledo Director of Next Steps – DreamTeam.
Handling an External Inquiry in Rock
Notifications
You will receive an email letting you know you have a new request.
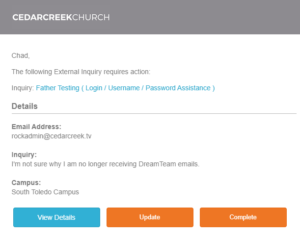
You’ll see the alert bell when you login to Rock.
![]()
You can also see these tasks by looking at your dashboard. To get to your dashboard, click your profile picture at the top of the screen and select “My Dashboard”. You’ll see both your open connections and your tasks.
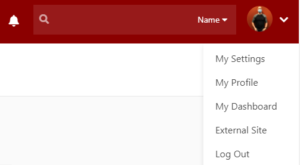
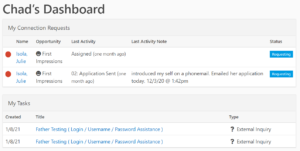
**NOTE: Don’t worry, Chad has already completed his connection requests! These are just from a month ago when the database was copied.
How to complete a task
1. Click on the task.
2. Read through the information within the inquiry.
3. If this task would be best handled by someone else select that person under Assign New Worker. Be sure to leave any notes that they may need. And hit Update.
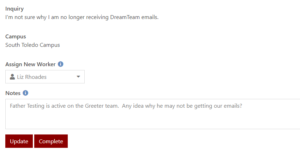
4. If this task is for you, Follow-up with the person through email, text, or by phone.
a. Enter any notes you may want to keep while you have that conversation. These are ONLY internal notes and will not be saved to the person’s profile. Once this task is completed your notes will be gone.
b. Hit Update.
c. Come back to the task when you are ready to complete it or make further progress.
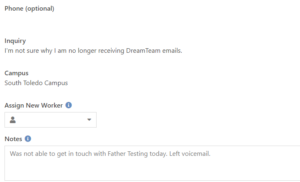
5. All done? Hit the Complete Button. The task will no longer show under the alert bell or on your dashboard.
If the alert bell is no longer showing on Rock, you have completed all tasks assigned to you. This does NOT however, mean you have no connections. Check those out as well.