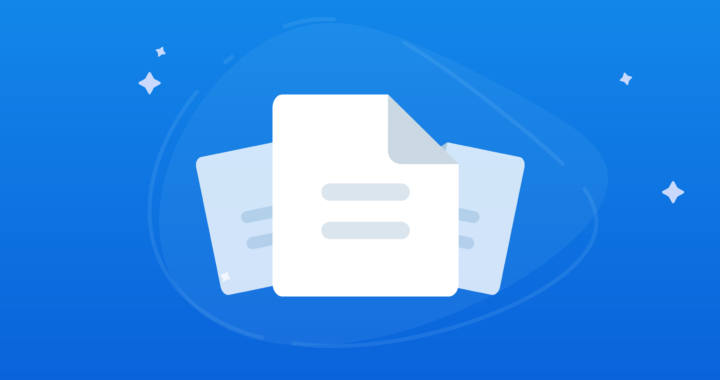While the notes and specifics in this ProTip will speak to our Arts/Music Teams… the principal for adding details is the same no matter what ministry you serve.
Edit Item Details
Songs, media, and other items such as announcements can be edited before or adding after adding them to the Service Order.
To edit an existing item, click the item in the plan service order.
Add or edit item details.
For a song item, you can also edit the arrangement and key details.
- Type in the title of your item.
- Enter the item length in minutes and seconds this item will take, and then choose if it’s going to take place during, before, or after the service. Items that are pre- or post- service will not be included in your total service length.
- Enter a brief description of the item that will appear on the Plan page.
- Click to add longer, more detailed information or use rich text formatting to change fonts, colors or text size and formatting. You can choose to display this text when printing out a plan report.
- You can add any specific notes in categories and edit the categories as needed.
- Link to a song or media.
- Add an additional file to the item.
Viewing Service Details and Files
When you are scheduled to a plan, you can view information about your assignment, view service details, and access plan files.
After you log in, you can click on a date in your schedule to view the plan page.
The screenshots and instructions in this document apply to the new Plans page.
If your church has planned your service, you’ll see the plan items in the main section of the page. If your page is empty, your church just hasn’t planned anything for the service yet.
- Click on your picture to see the times that you are scheduled for.
- Click Rehearse to access Music Stand, Media Player, or Songbook PDF.
- Click on the paperclip icon to see files and notes associated with the item.