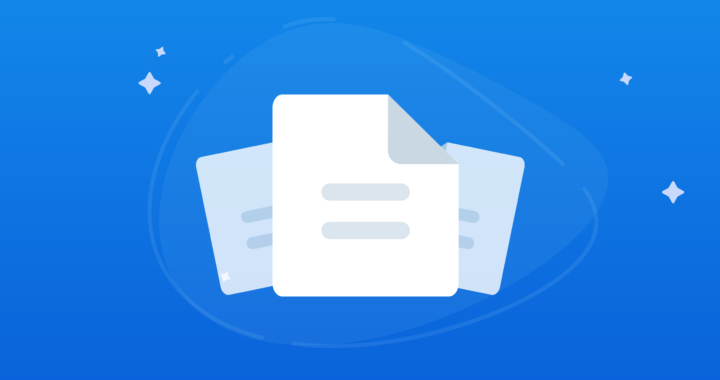Did you know you can add notes to items or to an entire plan.
- Item Notes include song information such as BPMs, CCLI numbers, and song sequence. They can also include other categories, such as the person responsible for the item, and audio/visual, lighting, or band cues.
- Plan Notes are great for information that applies to the whole plan, such as notes about the sermon that not everyone needs to see.
Add Item Notes
Item Notes are attached to a specific plan item. You can add notes in previously set up categories, and if you need new note categories, you can add them!
First make sure that the correct note categories are visible in the plan by clicking the menu in the upper right corner, and then choosing the note categories you’d like to see in your plans.
Song Options show the appropriate values for any linked songs. The Song Sequence and BPM are set on a song arrangement page but can be customized in the plan. The CCLI# is set on the song page.
To add notes to an item click on the item, and add a note in the Notes tab
Add Plan Notes
Plan Notes pertain to the whole plan and not just an individual item. Plan notes also show up as their own rows in the Matrix. You can add notes in previously set up categories, and if you need new note categories, you can add them!
To add a Plan Note to an existing category, expand the Notes section, and click Add.
Select the category, add the note, and then click Submit to add it to the plan.
The note will show up under the category in the Notes section.
To add a note in the Matrix, expand the Plan Notes heading and select any cell to edit the plan note. To save your note, press Enter. To add an extra line in a plan note, hold down Shift and press Enter.
Add Item Notes
To add a note to an item, put your curser in a note column on the item row, and type in the note.
Type Shift+Enter to create a line break within the note.