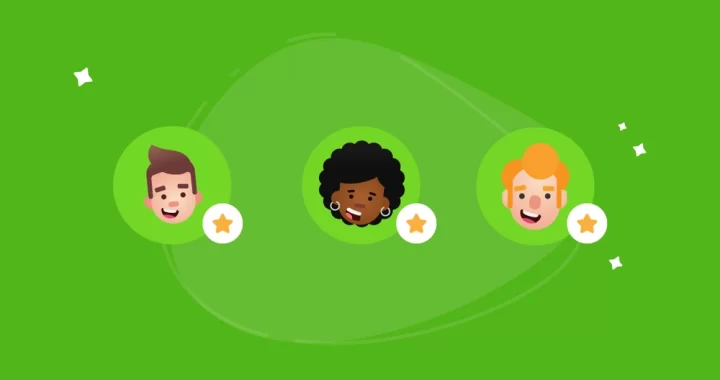Each team in Services should have at least one Leader assigned to it. The Team Leader is a member of the team and also has the ability to schedule, manage, and email team members. Leaders can choose which scheduling notifications to receive for their teams.
If you have Scheduler permissions, you can only schedule, auto-schedule, email or set up teams for which you are a Team Leader. You can ask your Administrator to give you Team Leader permissions for teams that you want to schedule.
Team Leaders are added to the team when the team is created, but additional Leaders can be added to a team. Each team must have at least one Leader to schedule, manage and communicate with team members. Leaders can also receive scheduling and blockout notifications from team members.