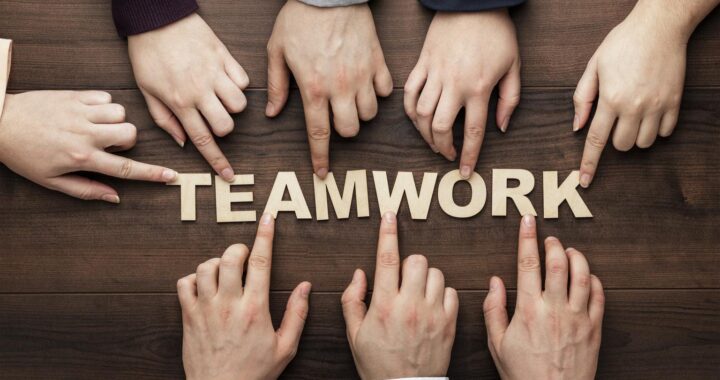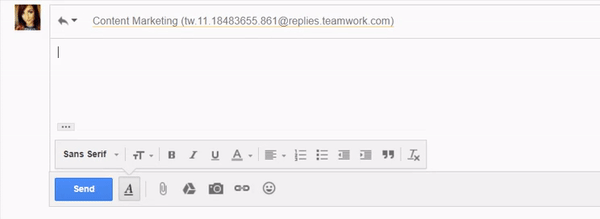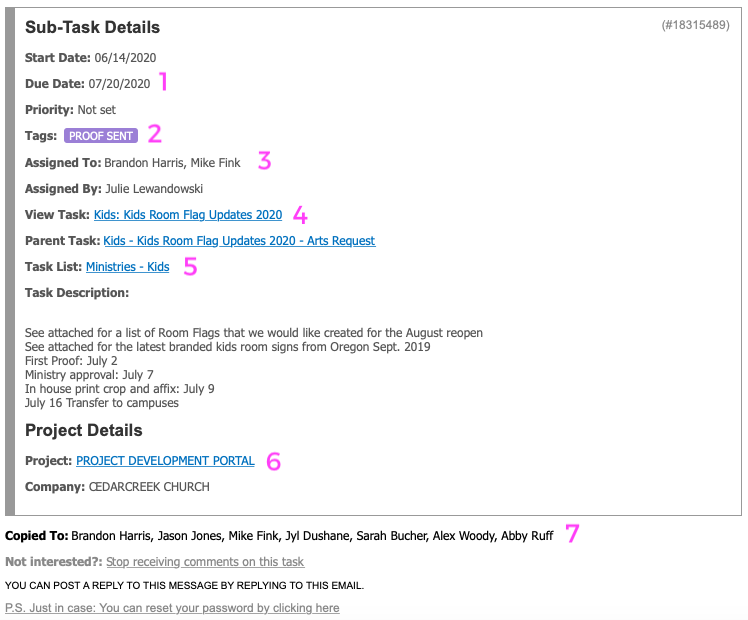You may have heard about or January Course “Teamwork Tasks”
If you attended, we hope you learned/remembered some tips and tricks within Teamwork!
I love Teamwork and what it does for our organization, I love it so much I am even wearing a Teamwork T-Shirt today and feeling extra cool!
There were so many great things shared during our course that we did not have enough time to cover everything we wanted to share with you. You also had great questions and comments 😀 thanks for that!!
There are 2 email related things I want to follow up on:
- Creating a task from an email
- Navigating emails from Teamwork
If you attended our course you got an email with links to Pro Tips that we have posted before relating to these themes.
My purpose with this Pro-Tip is to summarize those 2 into one!
Teamwork Tasks from Email



Creating a single task
Posting tasks to a specific task list


Need more on this? check out our previous Pro-Tip: https://creekhelp.com/teamwork/teamwork-tasks-from-email-141/
Navigating emails from Teamwork
If you have worked for more than a day with us you probably know that you get a Teamwork email notification for different actions that relate to your account.
There are a lot of helpful features and actions you can do through a Teamwork email, you can use these emails to your advantage!
Here are a few examples:
You can easily reply to any comment notification directly from your email inbox and it will be added as a new comment in Teamwork Projects.
Not only can you reply to comments via email, you can also reply to an email notification with commands for specific actions:
- #like – this adds a Like on the comment you’re replying to and posts any additional text as a new comment.
- #unfollow – you’ll be removed as a follower from that item.
If you’re replying to a comment or message in Teamwork Projects, here are some more commands you can add to your reply:
Mentioning people
- Adding @name or multiple @names will include any mentioned people in the reply notification emails.
- If you @mention a person or people in the body of your response, then we’ll notify them once you’ve sent your email and the comment or message they’ve been @ed in has been posted
What is included in a Teamwork Email
Did you know that the bottom of every Teamwork email contains LOTS of helpful features:
- The due date attached to a task
- Any tags associated with the task
- Who the task is assigned to
- A link that will take you directly to the task in Teamwork
- A link that will take you directly to the task list in Teamwork
- A link that will take you directly to the project in Teamwork
- A list of everyone already on the following list for the task
- Note: your reply to this email will be sent to these people
- Note: if you would like to include a new person, @user them in your reply.
Need more on this? check out our previous Pro-Tip:https://creekhelp.com/teamwork/navigating-emails-from-teamwork/