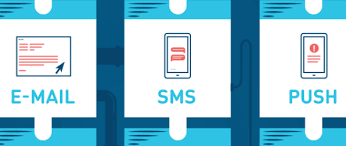Posted by Teamwork on September 9th.
Within Teamwork, you can add task reminders at specific times which can then be sent via email, mobile push notification or SMS.
Reminders can be added to active tasks on your site in a number of ways.
Note: Future reminders will not be sent once a task has been marked as complete.
Hover over a task in your project and click the three dots to the left of the task name. In the dropdown menu, select the Scheduled Reminders option.

You can also hover over the task name to see the quick task option icons and select the bell icon.

Alternatively, you can hover your mouse over a task and press
r on your keyboard.Once you have chosen to set a reminder, a modal will open allowing you to enter the reminder details.

You will have the following option to choose from:
- Date
- Time
- Reminder type
- Who you will send the reminder to
- An optional message for the reminder.
You can also choose multiple users by choosing the Multiple People option and ticking the box next to each.
Note: If the task is recurring, the reminder will be recreated with each new repeat of the task, at the same time and on the same day relative to the task due date.
Setting reminders on tasks with due dates
When setting a reminder on a task that has a due date set, you will have the option to set the time of the reminder based on the due date.
This can be done when setting a reminder when creating a new task, or on an existing tasks.
Depending on the due date option you select from the dropdown, you will see the reminder date automatically adjust in the When and how will we send the reminder? section.

When you select the Relative to due date option, you can set the reminder to a specific number of days before/after the due date of the task.

As with regular reminders, you can choose who to send the reminder to, select a specific time and reminder type, as well as add a message.
You can set multiple reminders on each individual task.
Setting reminders on tasks in a template
You can also set reminders on tasks in your task list templates. While adding or editing a task in the template, go to the Reminders tab and select Add Reminder.
A default due date is required on the task before reminders can be set.

Note: Reminders cannot be set on template tasks that have the Choose later option selected as the assignee.