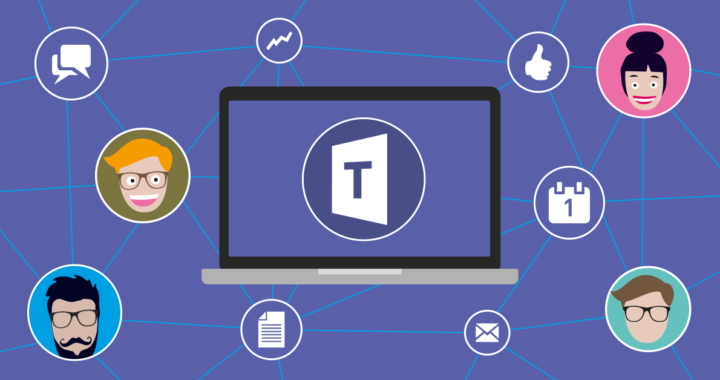Did you know that Microsoft Teams is integrated with Teamwork Projects?
| What |
View and interact with your Teamwork projects in Microsoft Teams using tabs. Create new Teamwork tasks, messages and comments. Because we go the extra mile: you can also search for and post Teamwork items in Microsoft Teams.
|
| Why |
|
Add a project tab in Microsoft Teams
Add a Teamwork project tab to Microsoft Teams to view and interact with the project from Microsoft Teams.
- Open Microsoft Teams.
- Click Teams and select a team.
- Click the + icon to add a new tab.
- Search for and select Teamwork from your available apps.
- Select the Teamwork tab.
- Click Connect with Teamwork.
- Log in to your Teamwork account. You can add multiple Teamwork tabs in Microsoft Teams and even use Multiple Teamwork accounts if needed.
- Follow the prompts to allow third-party access to your Teamwork data.
- Choose a project and view:
- Project: Use the dropdown to search for and choose a project.
- View: Select a project view to display in the tab — Dashboard, List, Board, or Gantt.
- Click Save.
A Teamwork project tab is added to the team and you can now interact with the project and its tasks.
Create a Teamwork task
Create a Teamwork task from Microsoft Teams.
- Open a Microsoft Teams Posts tab.
- Not on a Posts tab? Search for and select @Teamwork from the search bar and click + Add a Teamwork task.
- Click New conversation.
- Click the … (ellipsis) and select the Teamwork app.
- Click the + icon.
- Select Add a Teamwork task.
- Choose a project to create the task in.
- Click Next.
- Select a task list.
- Add a task title. Want to get detailed? Add task attributes with shortcodes (there’s a section in this below).
- Add a task description.
- Set a due date.
- Click Next.
- Review the task and ensure task details are correct. If you need to make an update, click Edit.
- Select Send. This creates the task in your chosen Teamwork project.
Comment on a task
Add comments to Teamwork tasks from Microsoft Teams.
Comment from a task post
- Open a Teams Posts tab.
- Find an individual post about a task and click Add a comment.
-
Enter your comment and click Save comment.
Search for and comment on any task
- Search for and select @Teamwork from the searchbar.
- Click + Comment on a task.
- Select a project, then click Next.
- Search for a task based on task name, then click Search.
- Click Select on one of the matching results.
- Enter your comment, then click Save comment.
Your comment is added to the Teamwork task.
Another option…
Reply to a comment directly using the Reply option on a Teamwork post. Type your comment in the text field and click Save reply. Your comment is added to the task in Teamwork.