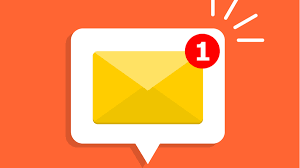Have you ever tried to send an email with Rock? Ever been a bit confused on the steps you should/could take? Hopefully this quick pro-tip will help!
In addition to this Pro Tip there is a video already created to help walk you through the steps. You can find that video HERE: https://creekhelp.com/software-tutorials/rockrms/rock-videos/?video=13089
When sending an email from Rock it is important to note that you can initiate an email 1 of 3 ways.
- Sending an email to a unique person by clicking ON their email directly from their profile.
- Sending an email to a group of people. Any time you see a list of people in rock (report, data view, group etc) you can navigate to the bottom/top right of the list and click on the ‘COMMUNICATE’ button.
- Sending an email by starting from the [People] tab and click NEW COMMUNICATION
Once you initiate an email from one of the 3 steps above, you will be taken into the Email Wizard. If you do not prefer the Email Wizard, you can click the [Use Simple Editor] button in the top right. We do not recommend this, but you can do that.
Once in the wizard, you will be asked to confirm the list of people you are sending to. On the left you can select [Show List] if you want to review the list of people one more time.
Once you have confirmed your list, click [Next]
Name your communication.
Select how you would like the communication sent; Recipient Preference, Email or SMS
Select when you would like the communication to be sent; future or Send Immediately.
> Note: if you select future follow up, please review the date in YELLOW at the top of the screen and do NOT send beyond that date. (it will not send)
Click [Next]
On this screen you are given the option to select a Communication Template.
> Note: in the top right you have the option to select a category of templates. The General Category has templates like: Blank, Default etc
If you are initiating a new email, we recommend the DEFAULT template.
If you are initiating an email based on a regular ministry communication, change your category in the top right corner and you will have a list of email templates available within that category.
Select your template
On this screen you will type the name of the person the email will appear FROM, the email address the email will appear FROM and the subject line. You can even include an Attachment.
If you click Show Additional Fields, you have the option to include a Reply To Address, CC list and BCC list.
Once on your final screen in the wizard, you will begin to build your email.
To edit the body of the email, click the body on the left side of the screen (the part that says ‘Title* and some text)
After you click on the body, the edit screen will appear on the left side of the screen. You can edit this email similar to a standard word document.
Click Complete when you are done.
Click [Next]
I hope this helps you with your email and communication send options!
If you have questions do not hesitate to reach out!