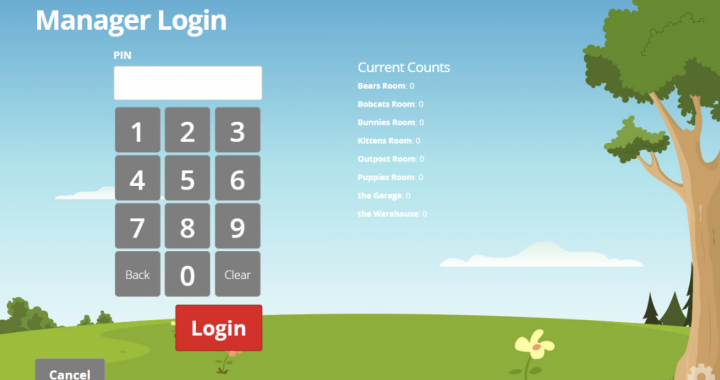Many of you have asked what the ‘Gear’ icon is in the lower right side of Checkin.
This gear allows our staff to do some unique items.
Most popularly, this icon allows our staff to access checkin overrides. A checkin override allows a staff member or dream team member the ability to check a guest in to a grade that they are not assigned to or are not eligible traditionally by age.
In order to override someone at checkin, follow these steps:
- Click the gear
- Enter your override number
- Click Override
This will immediately take you back to the search screen.
- Search for the guest name
- Select the guest
- Select the grade or room they are now checking into
Another feature of the Checkin Manager is to [Open] or [Close] rooms. When a room or locations is [Open], this means guests can check into that space. When a room or location is [Closed], the guest will NOT be able to check into that space.
NOTE: It is important to note here that the room/location called “Campus Name” is for your Dream Team. If this room is closed, your Dream Team will not be able to check in.
The Checkin Manager ALSO exists within the Rock Portal itself.
You can navigate to the Checkin Manager by following these instructions:
- Hover over Checkin Central (on the left)
- Click Checkin Manager
- Select the Checkin Configuration you would like to review
- For Kids select: Kids Checkin Area
NOTE: this is the same configuration you select at your stations to operate checkin)
From here, you will be given a list of Group Types that are available for your campus.
NOTE: Be sure to select your campus in the top right corner.
From here, you can select the group type that you would like to review/look at.
NOTE: This is LIVE data that is only available during the checkin time frame. (most often 90 min before the event starts and 60 min after the event starts.
From here, you will be able to see each roster or checkin area available for that Group Type.
On the right, you will see the number of people that have checked into that area.
If you click on that roster or checkin area, you will see the people who have successfully checked into that area. Feel free to click on their name to get more information about them.
One of the best features about Checkin Manager is the ability to search by ‘CODE’. Once you have selected your checkin configuration on the first screen, you will see a ‘Search’ bar in the middle of the page. You can type in a child or parents code on that search bar and Rock will show you who it belongs to and what that guest checked into.