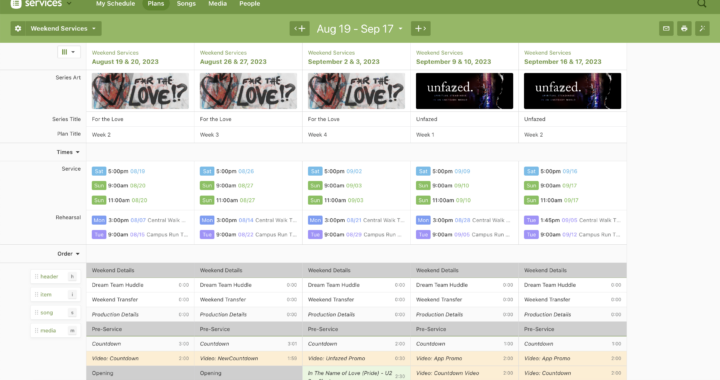The matrix lets you view many plans at once, so you can schedule many weeks at a time. Set it up so the plans you want to access show in the quick load, and you can also load and remove plans individually.
If you have more than one window with the matrix open in your browser, you may experience errors.
You can load a matrix from four different places.
- Plan
- Service Type
- Folder
- My Schedule
Setting your defaults lets you see the items you need each time you load a matrix. This can be particularly helpful if you only need to see a small scope of items each time. For example, a band leader might regularly want to default to only seeing information relevant to the band.
You can set your default for what Plans, Templates, or Sections you want to see.
These settings are saved in your browser, so they are unique to you and not a global change for everyone.
From the plans tab, you can set the range of plans you want to be displayed. You can set this by quantity or date.
If it is helpful to see a template or set of templates alongside your plans, you can set those defaults here.
Most of the information in your plans can be displayed or hidden based on your needs.
Use the checkboxes to choose what to display for the plans in the matrix. This information is taken from the Service Type and plan.
If you are putting announcements in your item description, you may want to see these each week to make sure you are announcing the correct things each week.
If you regularly schedule for a specific set of plans, create a custom matrix and select it when scheduling to quickly load your plans or templates.
Customize your defaults using the settings gear.
- Click the dropdown to choose a matrix or create a new one.
- Select an existing matrix.
- Create a new custom matrix.
Once you’ve chosen a matrix, click the gear to make any changes to it.
- Add the service type and plans you want to see in the matrix.
- Add any templates to the matrix.
- Choose which sections you’d like to see for plans in the matrix.
If you need to make temporary changes to your matrix, you can use the dates at the top of the matrix to quick load any additional plans.
Click one of the arrow buttons to load the previous or next plan in the selected service type.
You can quickly change this view to make updates to multiple plans, but anything you load here will not be a saved view.
- When you click the date range, you’ll see the Quick load plans modal.
- Click to add more service types to the matrix.
- See the current service type listed in the matrix.
- Select or deselect plans to show.
Hover over any person or item in the order, and click the target icon in the floating action menu to see the repeated item in the matrix.
Every instance of that item or person will be highlighted in yellow. To turn it off, click the button again or Exit target view in the top right.
You can also highlight all the columns for a specific Service Type by clicking an empty space in the column header, or by opening the action drop and and clicking Highlight Service Type.
The layout button gives you several options to customize your view.