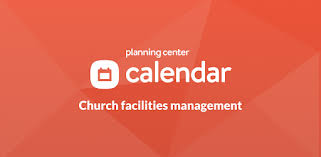Reserving a room helps our teams in so many ways
- Helps keep local campuses organized on their events
- Helps our receptionist answer guest questions Monday – Friday
- Helps Guest Services answer guest questions during weekend services
- Assists our Facilities Team know when a good time may be to replace, update or repair technology at your campus.
Did you know that you can check quickly from CreekHelp what events are happening at your campus or another campus?
- Go To CreekHelp.com
- Click on Calendars (in the bottom left)
- Click on your corresponding campus
Any events listed on this tab have rooms reserved at the selected campus.
While we have videos posted HERE on how to reserve rooms, we wanted to take a quick second to review how easy it is to reserve a room:
- Go to Planning Center and navigate to “Calendar” (by clicking on the logo in the top left corner)
- Click on the Events Tab
- Click on New Event in the top right corner
- Name your Event
- Select your date & time for your event
- Make sure to keep the event time wide enough that you can have “set-up” & “tear-down” times.
- Add a Location
- Add Tags
- One tag for the campus
- One tag for the ministry
STEP 1 is complete! Good Job
Now we will begin to add Rooms or Resources to your Event
- From the Reservation Block click on Rooms in the top right corner
- Open the folder for the campus you will be holding your event.
- Click & hold, then drag the room you would like to use over to the left (place in your reservation block)
- continue doing that for each room you would like to use.
- From the Reservation Block click on Resources in the top right corner
- Open the folder for the campus you will be holding your event.
- Click & hold, then drag the resources you would like to use, over to the left (place in your reservation block)
- continue doing that for each resource you would like to use.
You are all DONE! GOOD JOB! 🙂