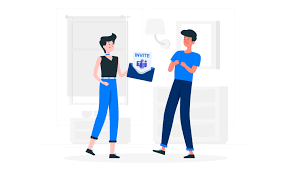Add or invite people outside of CedarCreek to a Teams chat
Originally posted by Microsoft Teams
You can add or invite anyone outside of CedarCreek who uses Teams, Teams for personal use, Skype (for consumers), and Skype for Business to a one-to-one chat. These users must already have a Microsoft user account.
This is a great option if you are interested in adding your DreamTeam Coordinators or Groups Hub Leaders to a group chat.
A note from Tristen Rayot about adding people to chat:
Have you ever lost track of an important email or text? For me, this happens more often than I’d like to admit and throughout my time as a Director of Students, I’ve realized it happens with our DreamTeam too, even high-capacity DreamTeam members like our Coordinators/Hub Leaders!
There are so many things competing for our attention, especially through email and text! And the same is true for our Coordinators/Hub Leaders! It’s no wonder it can be easy to lose track of it all!
So the question(s) for me became: How can I communicate with my Coordinators separate from email or text? How can I provide them a place that is exclusive to the information they need to serve in their role?
The answer: Microsoft Teams!
Adding my Coordinators to Teams has allowed me to communicate to them in a place separate from other communications and it has allowed all of us to better maintain and track all important communications and information that is shared!”
First things to know
- If you invite someone who doesn’t have a Teams account, they’ll receive an invite to start an unmanaged Teams account and then join the chat with all chat history included.
- People from a different organization can be easily added to each other’s chats without sending invites.
- People who use Teams for personal use must accept a chat invite to participate in a chat. When a chat is created between a managed Teams org and a Teams for personal use account, only certain options are available.
- An external label at the top of a chat indicates if there are any external participants in the chat. You’ll also see an identifying label beside the names of any external participants in one-to-one and group chat participant lists.
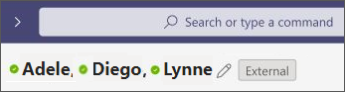
Add or invite someone from outside your org to a one-to-one chat
People you add or invite outside of your org to a one-to-one chat may include anyone who uses Teams, Teams for personal use, Skype, and Skype for Business.
Notes:
- Anyone who uses Skype or Teams for personal use can accept or block chat invites. You can block any incoming communication from them as well.
- You can use a phone number to search for someone who uses Teams for personal use.
- Skype and Skype for Business participants can only use plain text in a chat.
- On the left side of Teams, select Chat
 and then New chat
and then New chat  to start a new chat.
to start a new chat.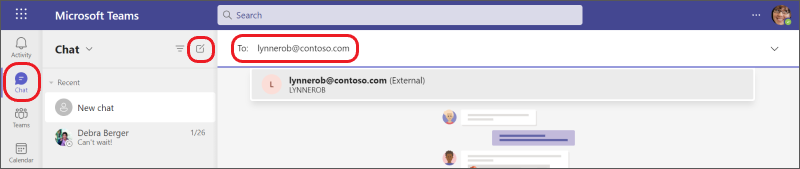
- Type the person’s email addressor phone number that you want to invite to chat.► If the name matches, such as someone you’ve invited before, select their name.
► If there isn’t a name match, select Search [email address] externally to send them a chat invite.
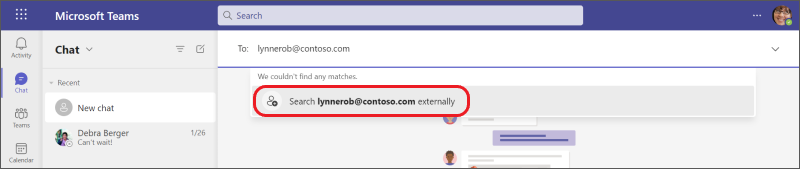
- To start the chat, type a message in the text box at the bottom and then select Send
 .
.
Tip: To format the message before you send it, choose one of the formatting options at the bottom of the chat before sending.
Add someone who uses Teams outside of your org to a group chat
People you add who are outside of your org to a new or existing group chat must use Teams or Teams for personal use.
Note: Chat participants from different orgs that restrict or block communication with each other may be part of your group chat if your org is allowed to communicate with those orgs.
Start a new group chat and add participants
- Follow the previous one-to-one chat steps, but add more than one person.
- Type a message or select the arrow to the right to add a group name (optional) and then type a message.
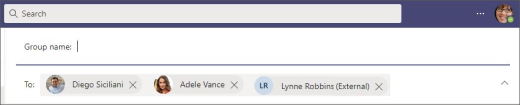
Note: A group chat is limited to 250 people, although each person may be from a different Teams org.
Add participants to an existing group chat
You may only add external access participants to existing or ongoing chats that already include at least one external access participant. Otherwise, you’ll create a new group chat with the internal participants and the one or more external participants that you’re adding.
- Choose or be active in the existing group chat that you want to add the participants to.
- Select View and add participants
 below your profile picture at the upper right of Teams, and then choose
below your profile picture at the upper right of Teams, and then choose  Add people.
Add people.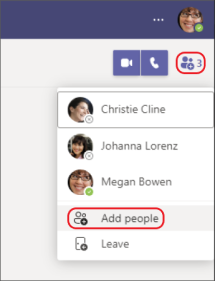
- Before you type any email addresses or phone numbers below Add, choose if and how you want to include any chat history.
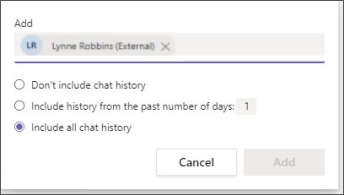
► If you see name matches under Add, choose the names, and then select Add. You’ll then see those people added to the group chat.
► If there isn’t an immediate name match for a person (no results found), choose Search [email address of person] externally to send them a chat invite.
- To start or continue the chat, type a message in the text box at the bottom and then select Send
 .
.
Tip: If you want to format the message before you send it (optional), choose one of the formatting options at the bottom of the chat before sending.
More things to know
- External chat participants who use Teams and Teams for personal use may edit and delete sent messages, set delivery options, format text, use emoji, stickers, and GIFs in conversations, use @mentions, and show their status in a chat. However, they can’t share or attach files or use tabs or apps.
- In most cases, all chat participants can view each other’s profiles.
- You can host an external group chat with up to 249 other orgs.
- An external chat remains external even if all external participants are no longer part of the chat.
- When you join an external group chat within an org, you are subject to the policies of that org. Also, the shortest retention policy applies, which are settings that determine how long a chat or message is kept.
- An external chat becomes read-only if all participants in the org where the chat was created are removed from that org.