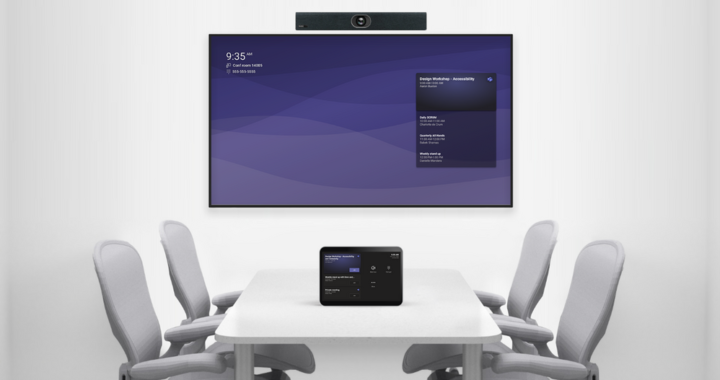Did you know that both Findlay Campus and Central Support each have their conference set up with Microsoft Teams. Below are some instructions on how to use these systems. If you want to invite these rooms to a meeting before the meeting begins, you can use these email addresses:
- Central Support: RoomCentralSupportConference@cedarcreek.tv
- Findlay: RoomFindlayConference@cedarcreek.tv
Invite a room to a meeting
Use Outlook to reserve a room equipped with Microsoft Teams Rooms
- Open Outlook and go to your calendar.
- Select New Teams Meeting in the Teams Meeting section or New Meeting, then Teams Meeting.
- Select Room Finder in the meeting scheduler or type the conference room email address.
- Select Show a room list and find a building or list.
- Choose a room from the list of available rooms.
- Complete the meeting invitation as you would for any other meeting before sending.
Use Microsoft Teams to reserve a room equipped with Microsoft Teams Rooms
- Open Microsoft Teams and go to your calendar.
- Select New meeting to schedule a meeting. Select a meeting type from the drop-down menu to schedule a webinar or live event.
- Select Add required attendees in the meeting scheduler and type the conference room name or address.
- Choose a room from the list of available rooms.
- Complete the meeting invitation as you would for any other meeting before sending.
Note: For live events, you can add a room as a presenter but not as a producer or attendee.
Use Microsoft Teams to add a Microsoft Teams Room to an existing meeting
- Join the meeting from your personal device.
- Select People.
- Search for the room name (it’s on the console) and select OK.
- Accept the call on the console to join the meeting.
Use Teams or Outlook to add a Microsoft Teams Room to an existing meeting
- Open the meeting in Teams or Outlook on your personal device.
- Add the room name (it’s on the console) to the participants list or find the room using Room finder in the meeting scheduler (available in Outlook) and send the update.
- If the meeting is accepted, it will appear on the console.
- Select the meeting on the console to join.
Learn about the touchscreen console
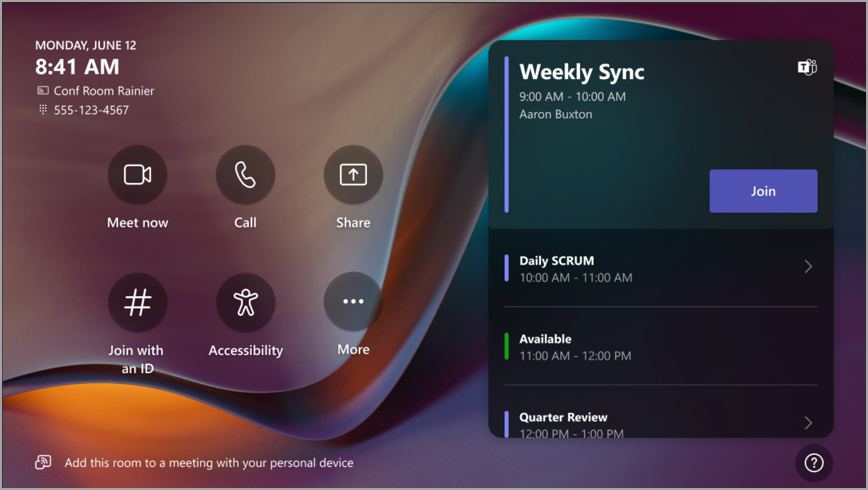 The touchscreen console in a conference room is the heart of every meeting. It automatically wakes up when it detects motion. On the screen, there are a few things you can do:
The touchscreen console in a conference room is the heart of every meeting. It automatically wakes up when it detects motion. On the screen, there are a few things you can do:
- Join an upcoming scheduled meeting by selecting Join.
Note: To get a meeting to show up on the room console, organizers should set the room as the meeting location.
- Start a new meeting by selecting Meet
 .
. - Make a phone call by selecting Call
 and dialing a number.
and dialing a number. - Use Cortana voice assistant to join a meeting, or call someone by saying “Hey, Cortana,” or selecting the Cortana icon (push-to-talk). To learn more, see Using Cortana in Microsoft Teams Rooms.
- Project your laptop by plugging in the cable connected to the console. Depending on the room settings, it may be projected to the room automatically, or you may have to select Share
 on the room console.
on the room console. - Cast content from your meeting onto the room display from your desktop or mobile device.
- Select Join with meeting ID to join a meeting that isn’t on your calendar.
- Select More
 for instructions on how to add the room to a meeting, give feedback on the device, see accessibility options, or change settings. You can also snooze Cortana from here and adjust volume levels for system sounds (incoming calls, HDMI content audio playback, and system notifications).
for instructions on how to add the room to a meeting, give feedback on the device, see accessibility options, or change settings. You can also snooze Cortana from here and adjust volume levels for system sounds (incoming calls, HDMI content audio playback, and system notifications). - Select Room controls to switch to an OEM-provided application for in-room media or room lighting and/or blind controls. This option is available when configured by your IT admin.
When you’re in a meeting, you’ll have options to manage your camera and mic, share content, manage participants, invoke reactions, change layouts for the in-room display, and leave the meeting.
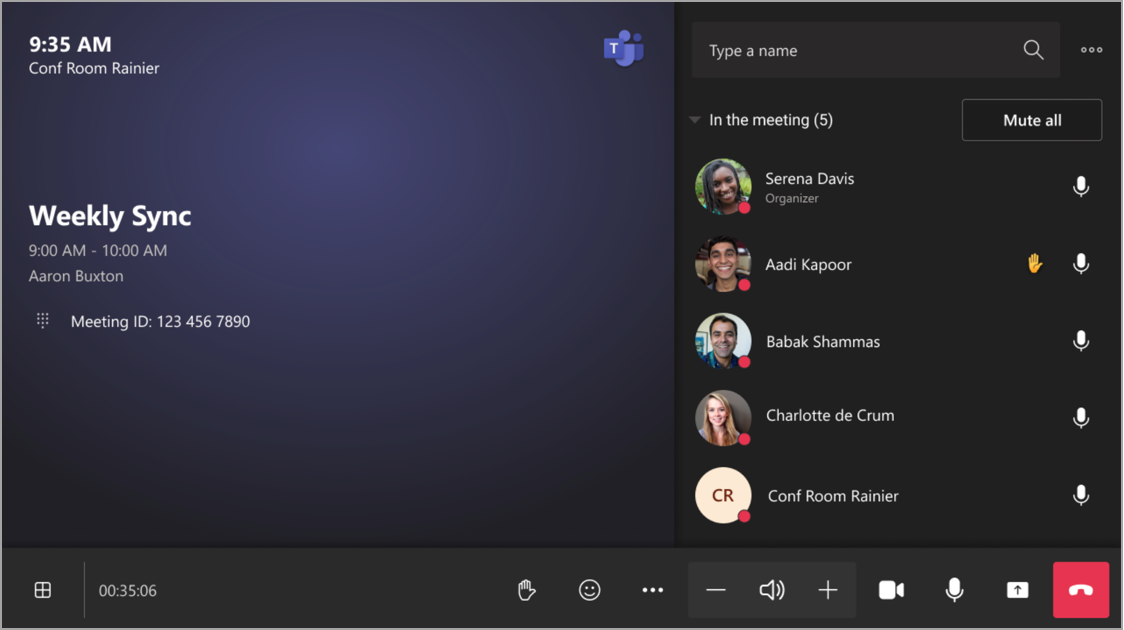
Join a meeting
Join a scheduled meeting
Find your meeting on the console and select Join to enter.
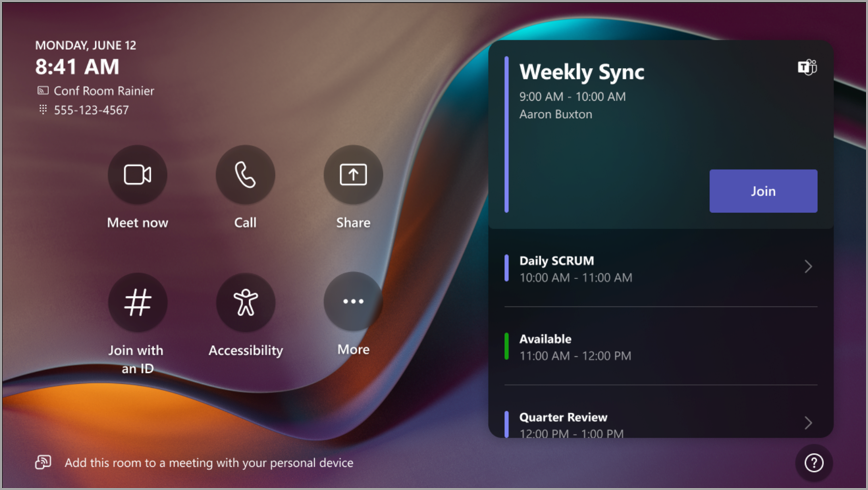
Current meetings will be at the top of the list. Any upcoming meetings and time slots where the room is available will be shown on the list. Select an upcoming meeting to view its details.
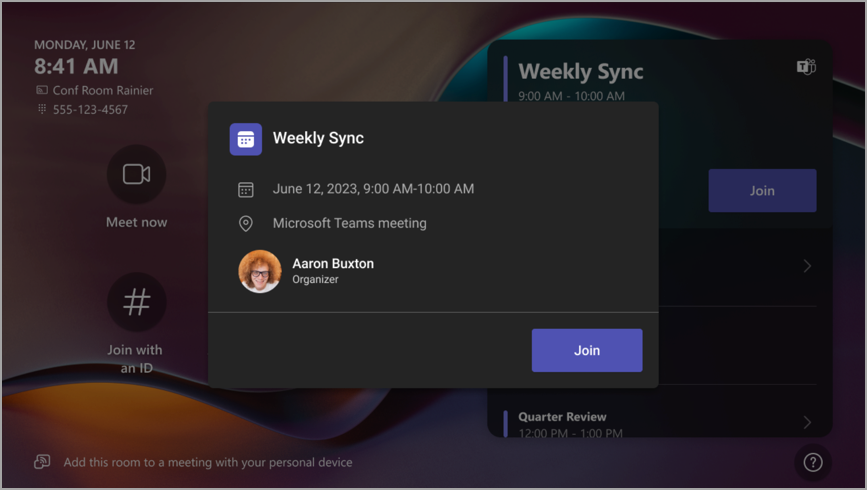
If your room settings allow joining third-party meetings, find other meeting providers on the calendar and select Join to enter.
If a scheduled meeting doesn’t appear on the room calendar, or if there is no Join button on the meeting tile, you’ll need to invite the room, add the room on your personal device, or select Join with meeting ID and enter the meeting ID and passcode.
Join a scheduled meeting that’s not on the console
- Join the meeting on your personal device.
- When you’re choosing your audio and video settings, you’ll have the option to add a room and use that room’s audio and video equipment. Your personal device may even detect a nearby room using Bluetooth.
If it does, you’ll see (suggested) next to Room audio. If the nearby room has already joined the meeting, just select Audio off to join with your audio off and avoid disrupting the meeting.
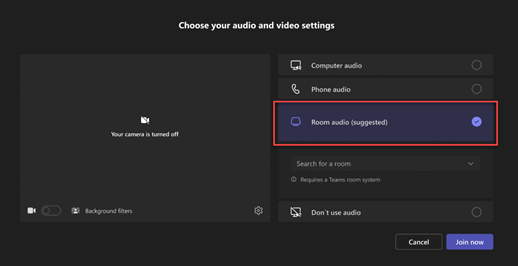
- If your device doesn’t detect the room nearby, select Room audio and search for a room.
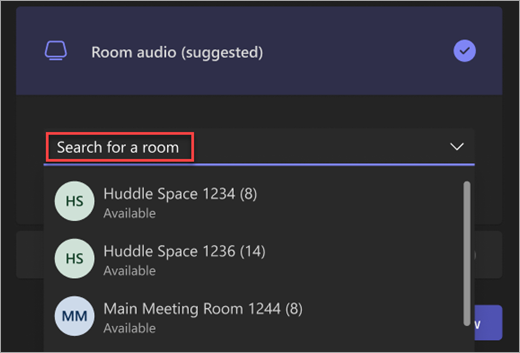
- If you’ve already joined the meeting on your personal device, you can select Show participants
 , then go to Invite someone or dial a number and search for the room name. Then, select the room and OK to call it into the meeting.
, then go to Invite someone or dial a number and search for the room name. Then, select the room and OK to call it into the meeting. - Then, the room will ring. To join the meeting, select Accept on the room console.
Note: Make sure the audio on your personal device is off before you accept the call on the room console, or you could cause echo.
Start an instant meeting
- Select Meet
 on the room console. Your meeting will begin automatically.
on the room console. Your meeting will begin automatically. - Under Type a name, search for who you want to invite.
- Select peoples’ names from the search results.
- Select Request to join to add them to the meeting.
Manage participants in a meeting
Add a participant
- In the meeting, type the name of the participant you want to add in the search bar.
- Select the participant’s name from the search results.
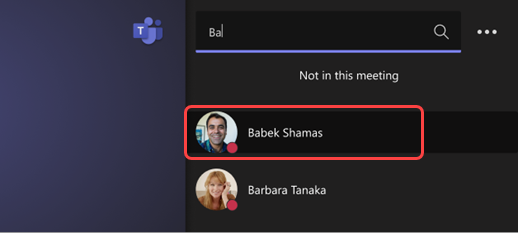
- Select Request to join.
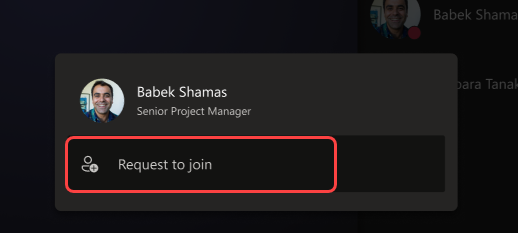
Pin a participant
When you want to focus on specific participant(s), select their name(s) on the room console, then Pin for me.
Note: This will only pin the video for the room, not for others in the meeting.
Remove a participant from the meeting
To remove someone from a meeting, select their name on the room console, then Remove from meeting.
Share content
Share your screen in a Teams Room (outside of a Teams meeting)
To share your desktop with in-room participants outside of a Teams meeting, connect your personal device to the appropriate cable connected to the room console. Depending on your room settings, your screen may be shared automatically, or you may have to select Share  on the room console.
on the room console.
You can also cast content from your personal device. To learn more, see casting from a mobile device or casting from a desktop.
Share your screen with all meeting participants (during a Teams meeting)
There are three ways to share with both in-room and online participants from a personal device:
- Join the meeting on your personal device and select Share
 , then the item you want to share. Go to Share your screen in a Teams meeting to learn more.
, then the item you want to share. Go to Share your screen in a Teams meeting to learn more. - Connect your personal device to the cable connected to the room console. Depending on your room settings, your screen may be shared automatically or you may have to select Share
 > Connected device > Share on the room console.
> Connected device > Share on the room console. - Cast content from your personal device. Learn more about casting from a mobile device or casting from a desktop.
Share in-room content (during a Teams meeting)
Content cameras allow you to stream a traditional whiteboard into meetings so remote participants can clearly see what’s being drawn. While you write, we’ll square up the board, enhance the ink, and make anyone in front of the whiteboard transparent.
Note: Depending on your device settings, you may see different content sharing options.
If you’re in a room that has a content camera, you can share to it by selecting Share  > Content camera > Share on the room console.
> Content camera > Share on the room console.
If your room has a touch display, you can use Microsoft Whiteboard in your meeting by selecting Share  > Microsoft Whiteboard > Share on the room console.
> Microsoft Whiteboard > Share on the room console.
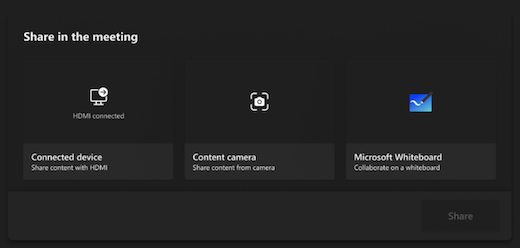
To stop sharing, select Stop sharing on the room console.