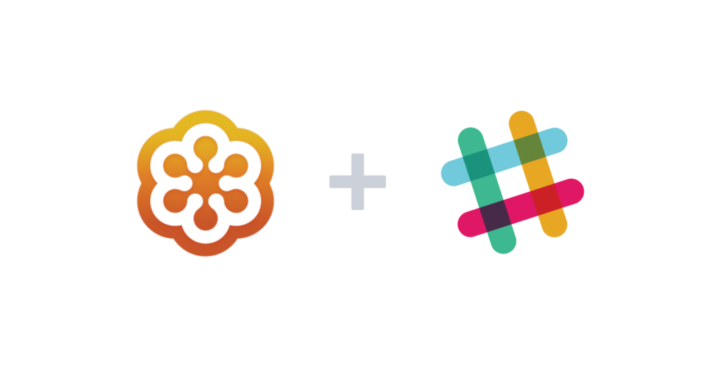Did you know that you can start an online call right from Slack?
2 People Meeting
Simply use the phone icon in the upper right corner of a direct message conversation,
and start a call. However, there is one drawback, no screen sharing.
Screen Share / 3+ people meeting using GoToMeeting
Connect Slack with your GoToMeeting account
Before you can start a meeting from Slack, you will need to allow Slack to access your GoToMeeting credentials. Note that this connection only has to be made once and Slack will remember your GoToMeeting credentials for future meetings.
1. Type in “/g2m” in the Message field. You’ll see a matching command with a “Create a GoToMeeting” description. Click Enter on your keyboard to launch the command.
2. After selecting the command, you’ll see a “Cannot start your meeting yet” message. Select here to connect your GoToMeeting with Slack. This will open the GoToMeeting login page in your default browser
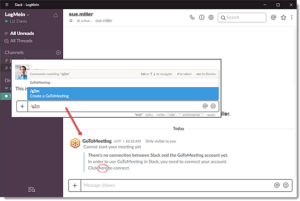
3. Log in using your GoToMeeting credentials (i.e., email and password) and select Allow. This will load a new “Connection complete!” page.
4. Go back to your Slack application and you’re ready to start a meeting!
Start a meeting
1. Type in “/g2m” in the Message field and click Enter. This will load a “Your meeting is set up and ready to go” message only visible to you.
2. Select Start Meeting. This will send an invite to the participants in the Slack channel.
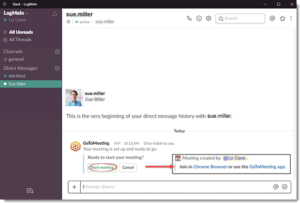
Disconnecting your account
1. Type in “/g2m revoke” in the Message field and click Enter.
2. Select Revoke Connection and your account will be disconnect. To connect to another account, follow the above steps to connect.
NOTE: If you do NOT have your own GoToMeeting account and use your department’s account. You may use that account. However, be sure to check with your PM before starting a meeting to be sure no one is using the account at that time.
Information provided by GoToMeeting with more details here: https://support.goto.com/meeting/help/integrate-gotomeeting-with-slack-g2m010093.