Did you know that Rock allows you to keep track of all your favorite pages, groups, people and reports. In this ProTip we will take a second to explore the new feature for bookmarking your favorite pages.
Just click the bookmark icon next to the search bar at the top of any page in Rock to instantly access your Personal Links and Quick Returns.
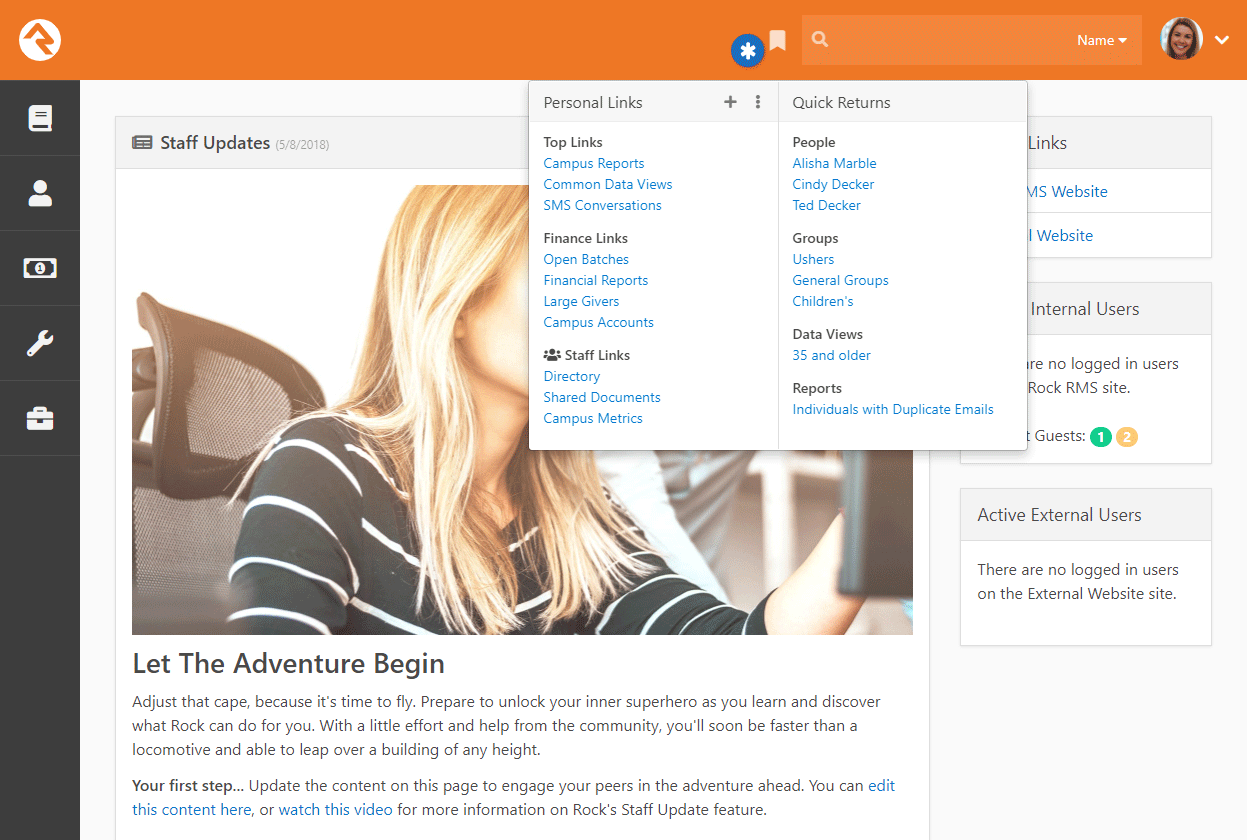
Personal Links are pages that you’ve bookmarked inside Rock. The links are divided up into sections that you can name and reorder to your liking.
The Quick Returns are pages that automatically get bookmarked for you. For instance, viewing a group or a person’s profile will add it to your list so you can get back to it easily. Items get automatically added to your Quick Returns from the following pages:
- Person Profile
- Data Views
- Reports
- Groups
Quick Returns will keep up to 20 items from your browsing history. This could be 10 people and 10 groups, or 5 each of people, data views, reports and groups, or any other combination that adds up to 20. When you navigate to a new page the oldest item in the list is removed, so you’ll always see a list of your 20 most recent activities.
You can add any page in Rock to your Personal Links. When you’re on a page you want to bookmark, simply click on the bookmark at the top of your page, then select Add Link. The URL of the page you’re on will automatically get copied to the screen, including any query string parameters. Feel free to modify this if you’d like.
You can also organize your links into sections. Think of sections as folders for your links. Adding a section is just like adding a link. Just click the three dots and select Add Section to add a new section.
Your links and sections are managed using the Personal Links page. To access this page you can click the icon within the Personal Links window and select Manage Links, or you can navigate to the page by clicking on your profile picture in the top right corner, then click on the My Settings page and clicking Personal Links.
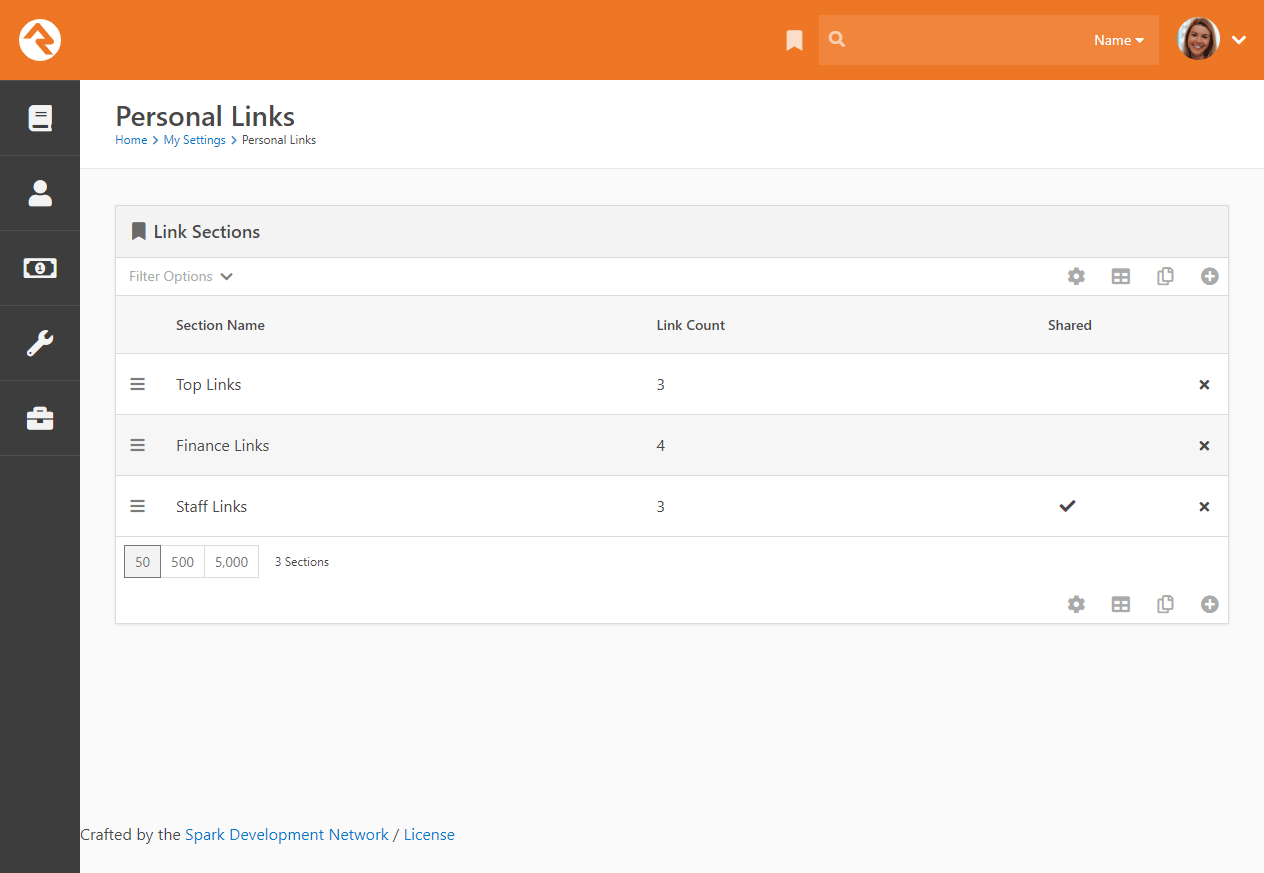
Using the page pictured above you can add new sections, arrange the order of your sections or view the links within a section by clicking one of the rows.
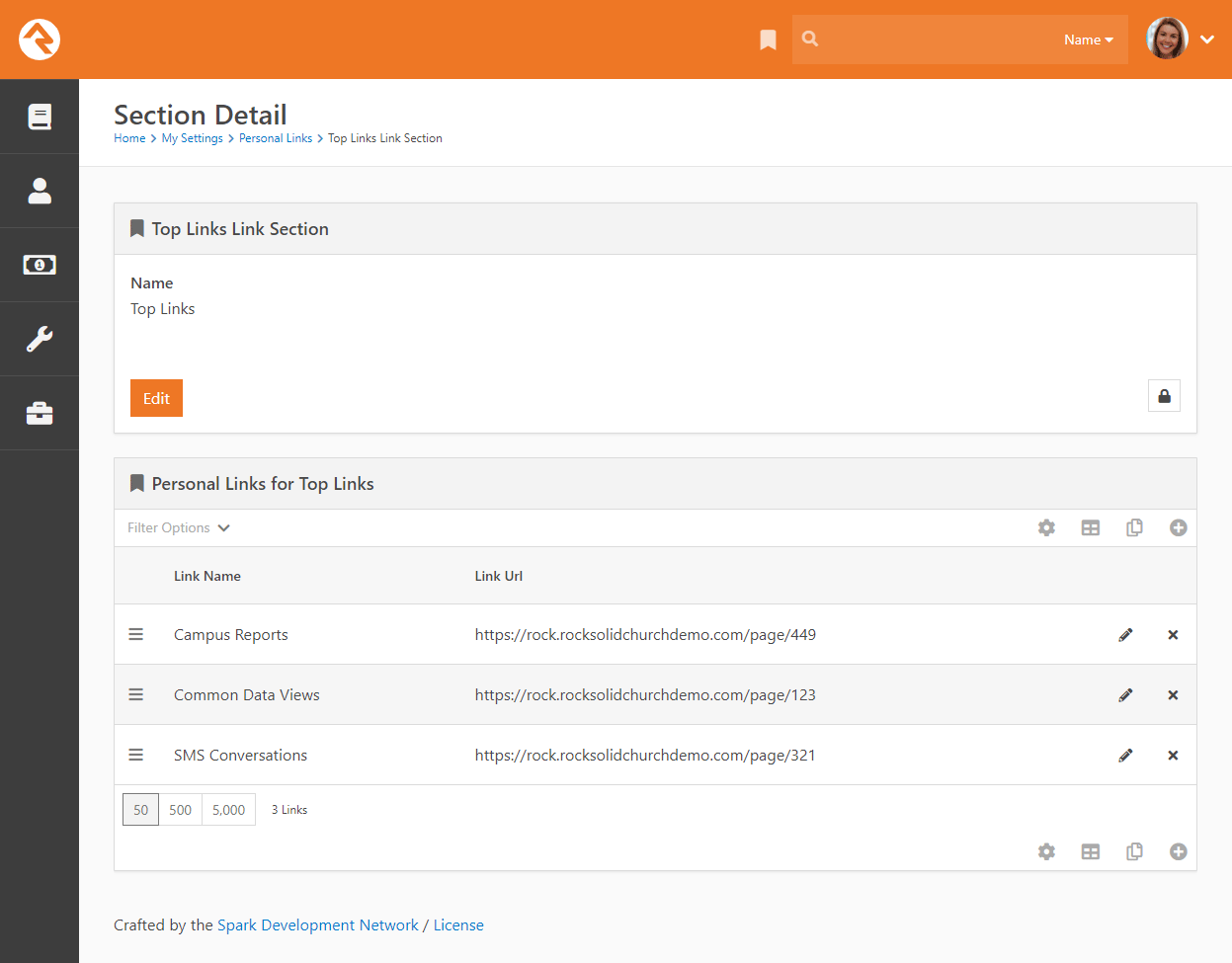
From here you can manage all of your links within a section. You can rearrange their order, add new links or modify existing links. You can also Edit the section to change its name.

