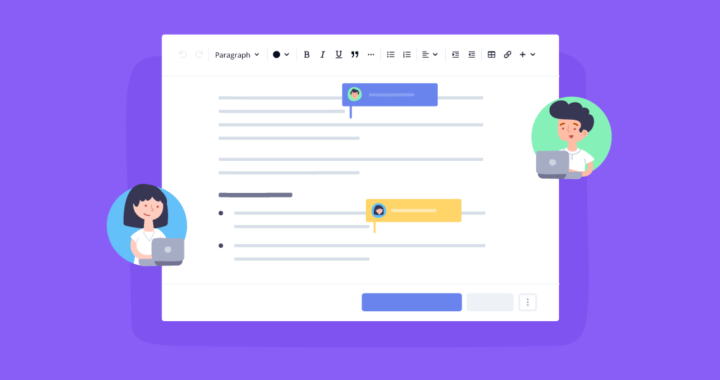Within Teamwork, you can edit existing notebooks that have been added to your projects.
Collaborative editing allows you to immediately see any changes that someone else makes in a notebook while you are editing it.
To edit, navigate to the Notebooks section of your project.

Editing the content of a notebook
When you hover over one of the notebooks in the list, you will see an edit pencil to the right of the notebook name.

Clicking this will open the notebook in edit mode, where you can make changes to the content of the notebook.
You can also click the notebook’s name to view it, and then click the Edit Content button in the top right.

Once you have finished making your edits you can choose to save as a new version of the notebook, or check the This is just a little change option to save the changes to the existing version.
You can choose which users, if any, to notify of the changes. The Include changes in email notification option will send the changes made to the notebook via email. This will notify followers of the updates to the notebook.

Collaborative editing
If other users are editing the notebook at the same time, you will see their profile image(s) in the top right of the notebook area.
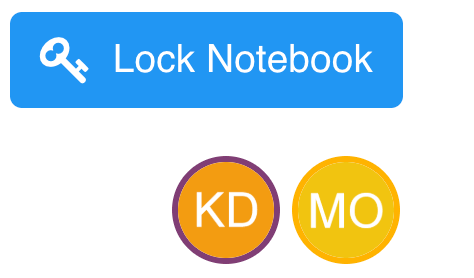
Hover over the image to see the user’s name. Clicking it will bring you to their cursor in the notebook where they are currently editing.
In the notebook content area, you will see each user’s cursor highlighted. Their name will show as they type.

If a user is not currently typing, hover over their cursor to see their name:

All changes are continuously synchronized between the server and all browsers where the same notebook is being edited, so that you always see the latest shared draft of the document.
If your device goes offline while you are editing a notebook, you will see a warning that collaborative editing is offline.
- Once you come online again, you will still have the option to publish your content, however the version you were originally editing may have become outdated in the meantime.
- If you do choose to publish your version, any versions published by other users while you were offline would be overwritten and your version will become the most recent.

When you are finished editing, you can publish the notebook as usual.
Editing the details of a notebook
When you hover over one of the notebooks in the list, you will see an option to Edit Details below the notebook name.

This option allows you to update the notebook’s title, description, who to notify, category, privacy.
You also have an option here to mark the notebook as containing sensitive content.

Note: A locked notebook cannot be edited. Only site or project administrators can unlock a locked notebook.