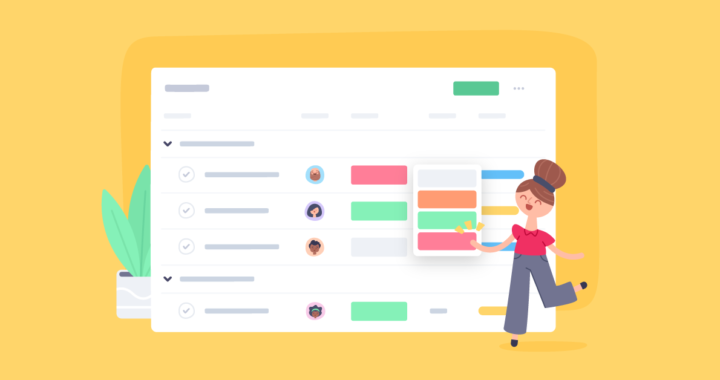Originally posted by Teamwork in July 2021
Within Teamwork, you can use table view to easily view and manage tasks on your projects.
Switching to table view
To view tasks in table view, select the Table tab from the project’s navigation menu.
When viewing the Table area on a project, your tasks will be displayed in table form with each task on a separate row. Each related task property will be shown in different columns.

Editing tasks in table view
In table view, you can edit certain task properties such as name and via direct inline edit in the table. Other properties will open a modal when clicked.

Hover over a task name and click the magnifying glass icon to open a task details quick view where you can edit all properties of the task.

To access additional task options, hover over a task and click the three dots on the right-hand side of the task row.

Adding tasks in table view
To add a new task to a task list in table view, click the blue Add task button at the bottom of the list. You can also click the + to the right of the task list name.
A new row will be added to the table where you can type your task name. Pressing Enter on your keyboard or clicking away from the field will save the task.

Note: New tasks can only be added when viewing an individual task list or when the All Lists view is grouped by task list.
Customizing table columns
In tasks table view, you can choose which columns to display by clicking the options button (three dots) to the right of the column headings. This will open a dropdown where you can toggle on and off individual property columns.

Hovering over More… at the bottom of the dropdown will open an expanded list of any remaining task properties.
You can also drag and drop selected columns to reorder your view. Click and drag a column heading and drop it to a new position in the table.
Note: The task name column is fixed to the left of the table and cannot be reordered or hidden.

You can also adjust the width of certain columns in table view (title, description, tags, board column, repeats, custom fields).
To change the width of a column, hover to the right of the column name to display the left right arrow. You can then drag and drop the arrow to expand or contract the column size.

Scrolling table view
Depending on the number of columns you have enabled for the table, a horizontal scrollbar become accessible to allow you to scroll to view the remaining columns.
Note: The task name column will remain fixed on the left.
You can also scroll vertically through the tasks or task lists.

Filtering options
Filter options can be accessed at the top of the tasks table view.

- Quick search – filter based on task name, task list name, or assignee.
- Tags – filter by one or multiple tags.
- Assignee – show only tasks assigned to you or tasks assigned to everyone.
- Tasks – view incomplete tasks, completed tasks, or all tasks.
Sorting options
In table view, you can sort tasks by task list or by certain task property columns.
To group or ungroup tasks based on their associated task list, click the options button (three dots) beside the Tasks heading at the top of the view.
Note: This option is only available in the All Lists view. New tasks can only be created when All Lists is set to Group tasks.

To sort tasks based on a particular property, click the relevant column heading at the top of the table. Clicking the column heading multiple times will toggle the tasks between ascending and descending order based on that property.

To clear your sort selection, hover over the active column and click the additional arrow option, then select Clear sort from the dropdown menu.

Task list options
To access the options menu for a task list in table view, select the relevant task list from the left navigation pane.
While viewing the individual task list, click the options button (three dots) in the top right to access the task list options.

Note: The task list options menu is not accessible in the All Lists view.