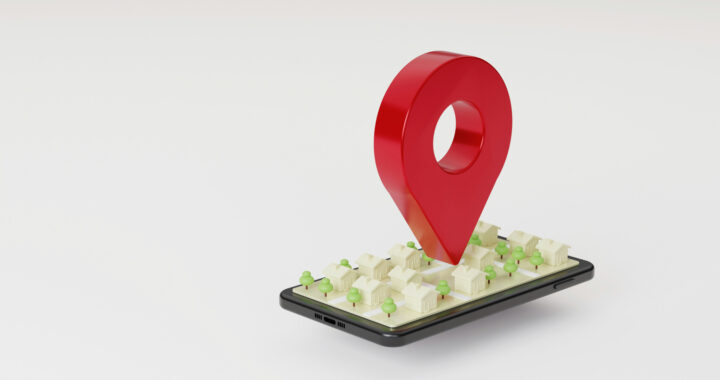Table of Contents
Intro
iPhone Steps
Android Steps
Download our App
Intro
Are you serving on the DreamTeam for the weekend? Our CedarCreek Mobile App is a fast and easy way to check in to your campus! Instead of going to a checkin kiosk, you can just:
-
- Open up the CedarCreek App on your phone.
- Find the check-in button on the app homepage. (you might need to scroll down)
- Check in!
Sometimes, you may receive a message saying that the app can’t determine your location and that you need to enable permissions for your device. If you see that message, then this pro tip is for you! We’ll follow a step-by-step process showing how to enable location permissions for your device.
iPhone Steps
- Open the settings app and navigate to Privacy & Security.
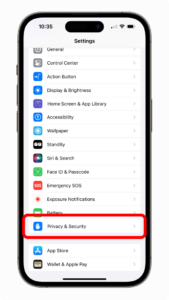
2. Tap Location Services.
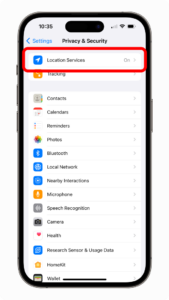
3. Make sure the Location Services toggle is turned on at the top of this Location Services screen, then scroll down and select the CedarCreek Church App.
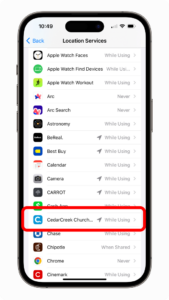
4. Within the Allow Location Access section, check either While Using the App or Always. Then, turn the Precise Location toggle on.
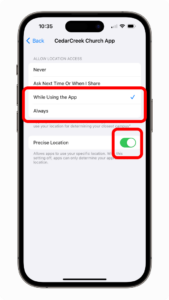
5. Go back to the previous Location Services page and select Safari. (If you do not see Safari in this list, you may need to go back to the main settings page, tap Safari, scroll down and tap Location, then select Allow and continue with step 5)
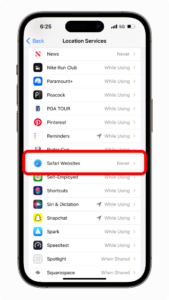
6. Within the Allow Location Access section, check While Using the App. Then, turn the Precise Location toggle on.
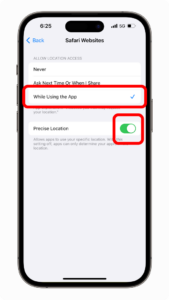
7. That’s it! You should now be able to checkin using the mobile app during the weekends.
Android Steps
1. Swipe down from the top of your screen and click on the settings cog icon. (steps for Android may look slightly different based on which phone you have)
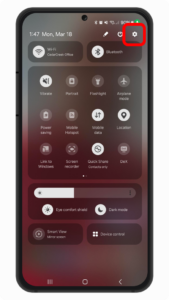
2. Tap Location.
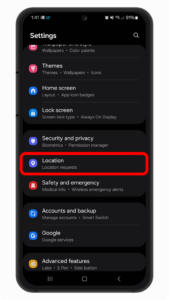
3. Make sure the Location toggle is turned on at the top of this screen, then tap App Permissions.
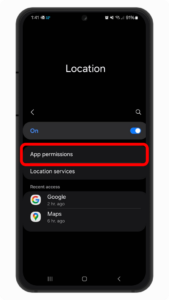
4. Scroll down and tap the CedarCreek Church App.

5. In the Location access for this app section select Allow only while using the app. Then, turn the Use Precise Location toggle on.
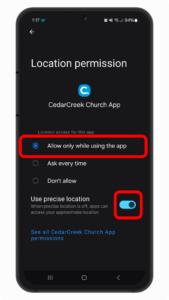
6. Go back to the previous Location screen and select Chrome.
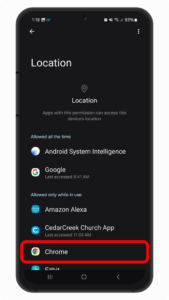
7. Within the Allow Location Access section, select Allow only while using the app. Then, turn the Precise Location toggle on.
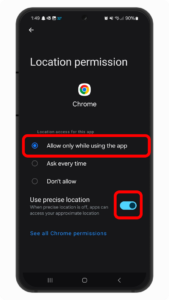
8. That’s it! You should now be able to checkin using the mobile app during the weekends.
Download our App
If you don’t already have the CedarCreek app, visit this page. Or click below for direct links for your device!