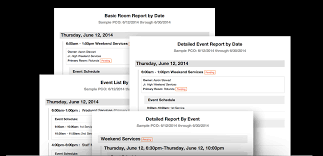Did you know Planning Center Services comes with a few cool built in reports, but we have also made some custom reports for our teams.
You can access the reports library by navigating to any one of the plans in Planning Center. Click on the plan in order to enter the plan. When you are in a plan you will see plan items on the right side and plan times & people on the left side.
In the top right corner there is an option to ‘PRINT’. Click ‘PRINT’ in order to access the report library.
Once you are in the report library, you have a screen called ‘PRINT OPTIONS’.
The first option is to select a report. The second option is your ‘OUPUT’.
before we talk about the selection of reports, I wanted to quickly touch on the ‘OUTPUT’.
- Output as: PDF – This will download the report you select as a PDF
- Output as: Web Page – This will generate the report as a webpage without downloading anything on your computer.
- This webpage URL is sharable with others after it has been generated. The end user will need to log in to view the report.
Now to the fun topic: Select Report (the first option)
Here are some of the reports and what they do:
- Standard Report – Runs a report based on your selections on screen. These options could include:
- Item Length in Minutes
- Item Details
- Different Times
- Plan Notes
- Plan People
- CedarCreek – Assignment Depth Chart
- This will print a ‘Depth Chart’ based on the assignments to teams you have associated with the plan selected.
- CedarCreek – Pay Report for Payroll
- This report is mainly used for Weddings and Funerals but assists with a quick print out of names and amounts to be paid out for the care event scheduled. This report has to be sent to Payroll@CedarCreek.tv after it is complete.
- CedarCreek – This Schedule
- This report will print only people associated with the particular plan you are selected on.
- It will sort each person by the time they are scheduled for.
- CedarCreek – Unavailable Days & Times by Person
- This report will take the depth chart report listed earlier and show all ‘blockout’ dates the user has submitted
There are many other reports and option, we invite you to check them out! If you have any questions or unique requests, please do not hesitate to reach out to your Project Manager!