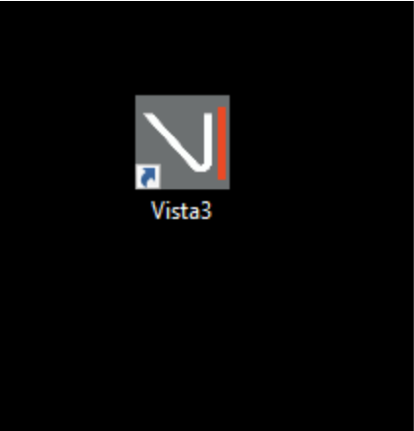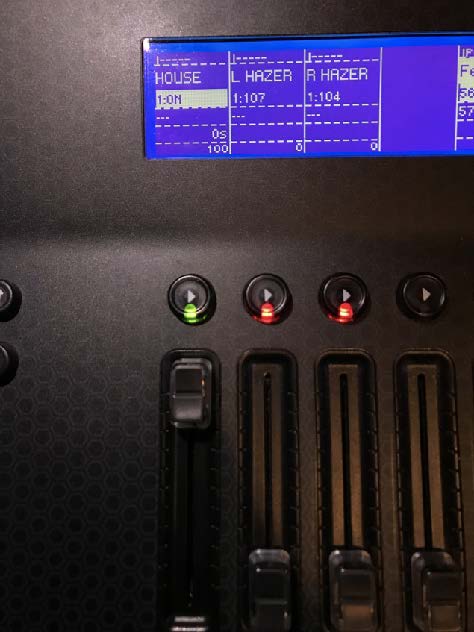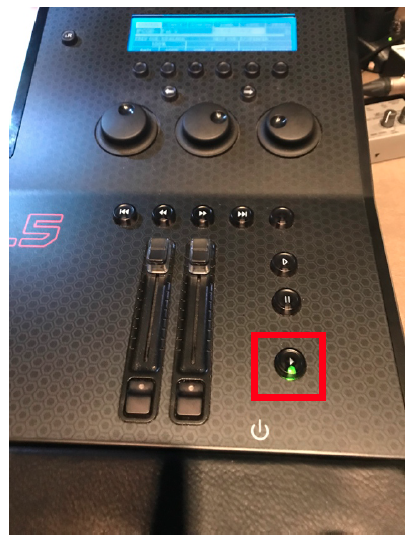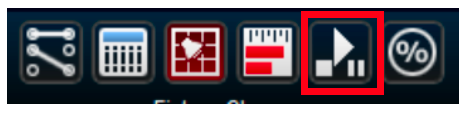Satellite Lighting Startup
- Flip the switch on the back of the board to the on position. The board will immediately turn on (Ignore the power switch located in the top right corner of the board) Next, turn on the monitor.
- Click on the Vista application on the monitor. Once it has booted up, “open” the weekend show file. It’s the top box and will be labeled ‘CedarCreek_weekend date
3. Once the program loads, you will be greeted with this screen. Double click the header bar or the square in the top right corner to “maximize” the window so it fills the entire monitor.
4. Once the show loads, Wait 1 minute before proceeding to the next step. Upon loading the show, it takes Vista 1 minute to begin communicating with our lighting network so you can control fixtures. If you do not wait, the commands that are sent will not be received by fixtures. (i.e. Movers & LED’s may not receive power, movers may not strike, etc.) So please wait, this step is crucial.
5. Press the Play button located underneath the MOVER POWER & LED POWER (Located in the top left bank of playbacks on the board).
8. Press the play button on the located under the house lights fader and bring it all the way up. Once you have done that: South & Findlay: Press the highlighted number on the small panel located in between the light board and soundboard. This gives the board control of the house lights. West & Whitehouse: Press the button labeled ‘off’ on the small panel located in between the light board and soundboard. This gives the board control of the house lights.
9. After a warm up period, the hazer and fan can be operated by just taking the fader up and down as needed.
10. Press your ‘GO’ button in the near the bottom right corner of the console which will take you into your first cue.
11. Click the button labeled ‘playback’ when hovered over it in the top left corner of the screen and you should see all of your cues on the screen.