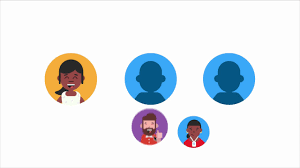Why should you update your team in a Planning Center Template?
Most ministry plans are created on a weekly basis from Central Ministry Teams. These central ministry teams typically build their weekly plans using existing Templates.
If your team does not have a centrally created ministry plan (like First Impressions), you are likely building your own weekly plan… consider building yourself a template and build your weekly plan from the template.
By creating your team in the existing templates, when a plan is created (by central ministry or you), the teams are brought into the plan. This is especially helpful if you already know your teams regular rotation. This will save you time from manually scheduling your team each week.
Note: Team members that are brought into a plan will NOT automatically be notified. You will still need to send your prepared notification to the team when you are ready for them to confirm or deny.
Any team member that has block out dates in the system for the dates you are creating, will automatically be denied on the plan when the plan is created.
While there are many more awesome ways Templates can help you, lets start with setting up your teams and save the others for another day.
Now… how do you access your template to make adjustments.
- Log into Planning Center
- Click on the Plans Tab
- Look for your ministry header
- Hover over the header and click on the settings cog (on the right side)
- Click the settings cog and select [Templates]
- From the templates page…
- Select your ministry or campus template
Edit your team! Below is some great information from Planning Center:
Fill in the Template
Set up your template by assigning teams and adding needed positions and people.
Add Needed Positions
If you know how many people you need in each position, but you won’t pick the actual people until you’re planning for specific dates, add needed positions to your template.
Click Needed Positions from the add people dropdown.

Choose a team, add the number of people needed for each position, and then click Accept.

The needed positions that you set up will be assigned to that team in the template.

Add People
If you have people that you want to assign to a position every time the template is used, assign those people to positions in the template.
Click Schedule a Team Member from the add people dropdown.

To find a list of people to schedule, you can filter by Team and Position.
Click the name of the person that you want to schedule.

Confirm that the person’s information is correct, and then click Save.
If you are scheduling yourself for a position, you can set yourself to Confirmed so that you can see your assignment on a schedule without having to confirm your attendance. You can also uncheck Prepare in the Notifications section so that you don’t send yourself an email.
The people that you assign to positions that you set up will be added to that team in the template.

Continue adding teams, positions, and people to the template as needed.
You can also create a template with a combination of needed positions and scheduled people.

Create Rotating Templates
If you want to schedule teams of people to serve on a rotating basis, you can create a separate template for each team.
If your team has some people who serve on the first and third Sundays, but you need to manually fill the other positions, create your template to show that.

Media Team Blue has all of the positions filled by people who serve consistently on the second and fourth Sundays. Another team might have all the positions filled by people who serve on the second and fourth Sundays.

After you have set up your template with people and positions, you can:
- Schedule people to the plan.
- Continue to add additional service information to the template.
- Reuse the template by exporting it.